Overview
The main objective of the client portal is to help pet waste management businesses reduce back office time burden associated with payment methods on file, accurate dog count, cleanup history and more.
The client portal url is https://client.sweepandgo.com
When a new client signs up for service or is added within the employee portal, the client will receive an email with login info. Your clients may use client portal to view and/or edit info about contact options, location, yard, dogs, schedule, billing and notification preferences. Clients can also add multiple payment methods on file or request service changes.
My profile
Dog owners may update their contact, location, yard and dog info. Any changes that may affect your scheduling (example: address) or billing (dog count) will require your prior approval.
Contact Info
Clients may update their first and last name, home and cell phone number, add another contact or add a profile picture. Sometimes clients forget to enter their cell phone number and when they request cleanup notifications via call or text message they won’t receive any notifications. When a client does not receive a cleanup notification an email is sent to your business email that the message was not delivered to the client.
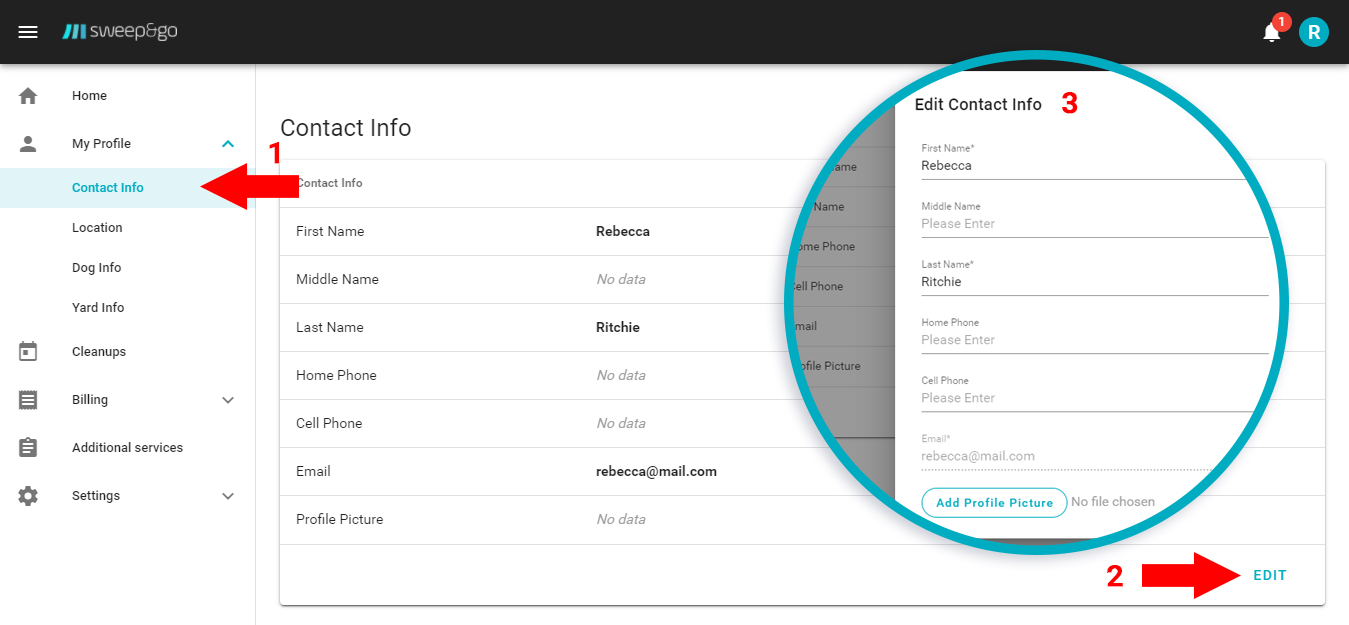
Edit contact info
Location
Clients may update their service address. When a client updates the address a change request is sent to the office for review and approval. You may find client change requests within Employee Portal > Clients > Change Requests. If you approve the request the address will be automatically updated within client location details. You may also reject the request and the address will not be updated.
Any address change will move the client to Unassigned locations and you will need to assign tech and service days to the client location again. This is because a new location may be in an area serviced by another tech. Address change will automatically cancel the existing subscription and create a new one based on the new location details. If the new address is in the premium zone where you charge higher prices, a new subscription will be created using the prices you have set for the premium pricing zone.
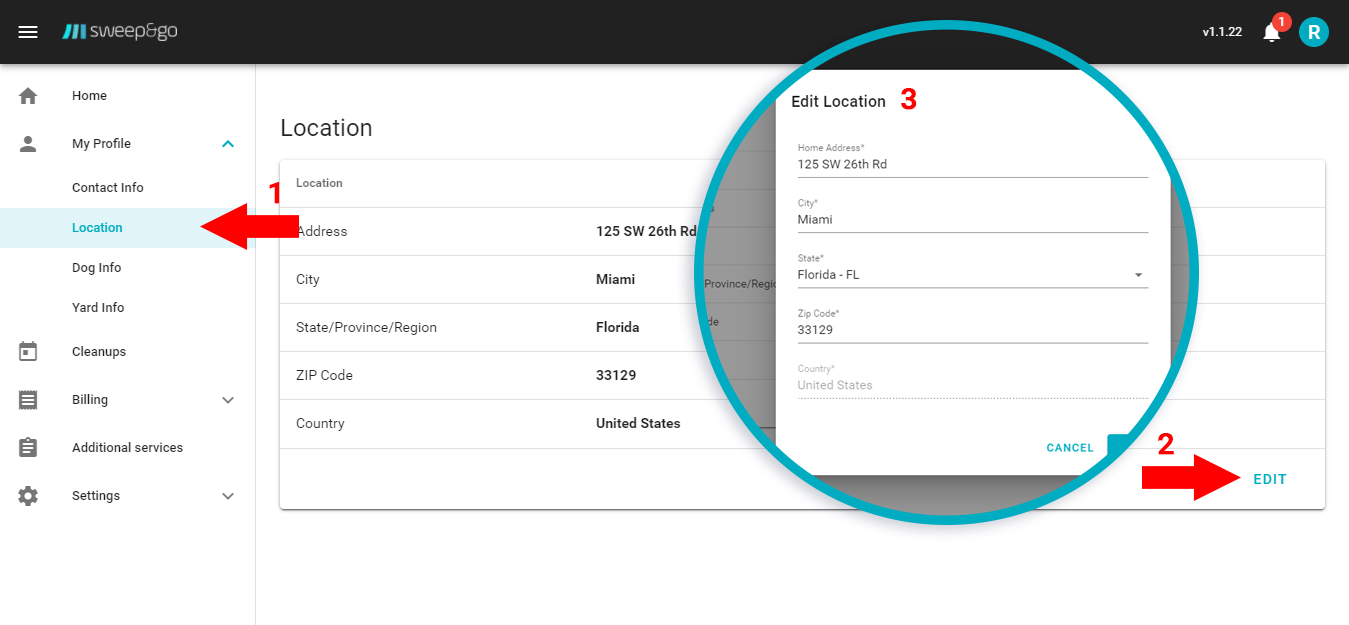
Edit location info
Dog Info
Clients may add a new dog, remove a dog or update existing dog details. If a client adds a new dog or removes a dog, a change request will be sent to the office requiring your prior approval. If you approve, adding or removing a dog will automatically cancel the existing and create a new subscription because very often the price is different based on the number of dogs. Please note that If there is a coupon code applied to an existing subscription it will not be reapplied to the new subscription. You will need to apply it manually if you wish to preserve the old discount code.
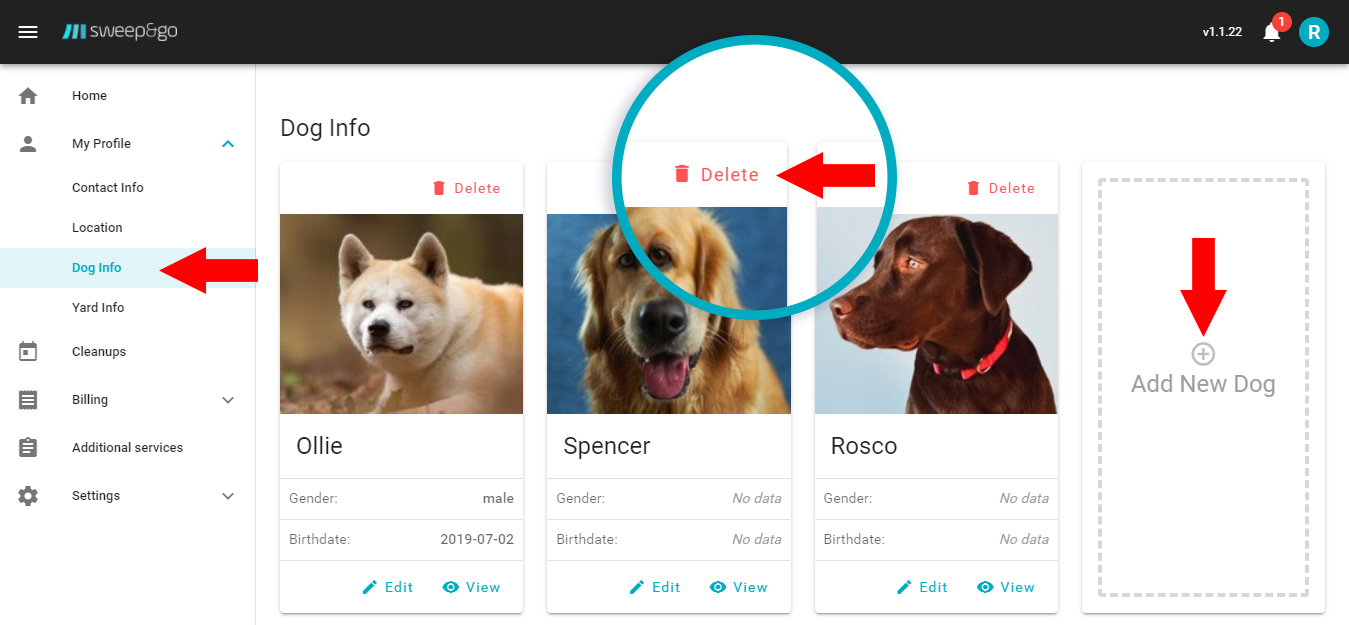
Add or remove dog
Clients may also update the existing dog info. The most important question is if it’s safe for your tech to be in the yard with a client dog. If the dog is marked as unsafe the field tech mobile app will display a dangerous dog icon on job details. Client changes to Is This Dog Safe? field does not require your prior approval!
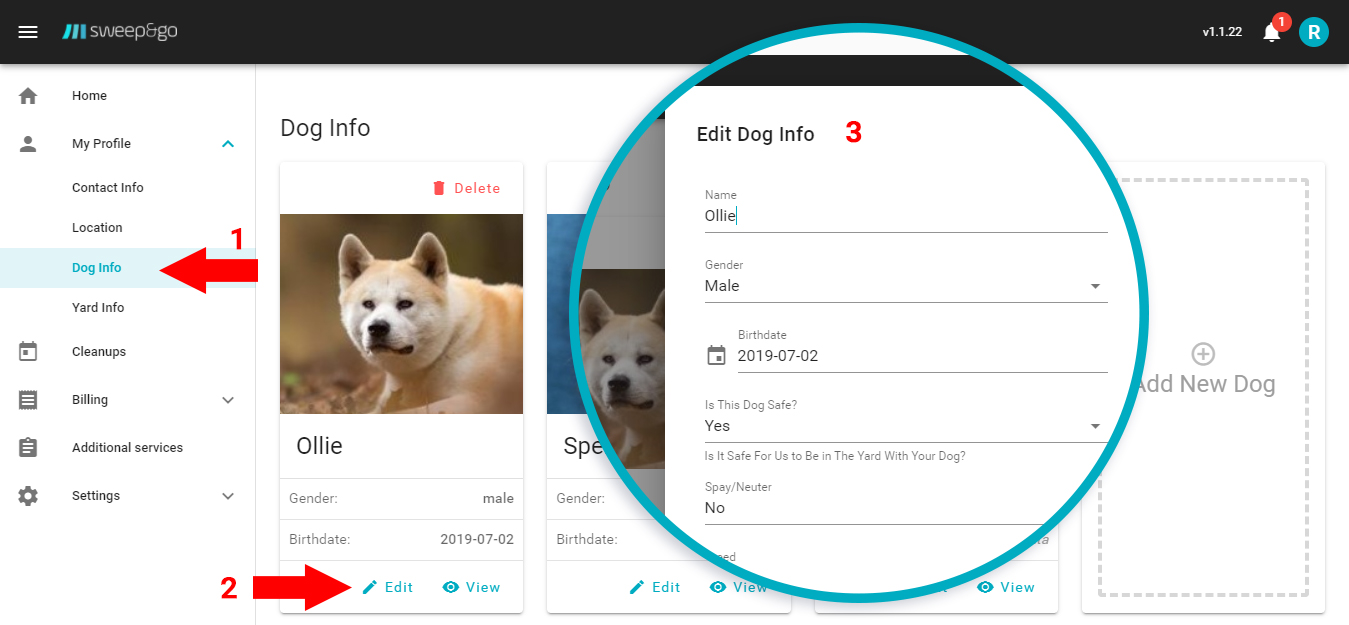
Update dog info
Yard Info
Within the yard info section clients may update their gate location, gate code, gated community code or add areas they want to be cleaned. Updating yard info does not require any prior approval!
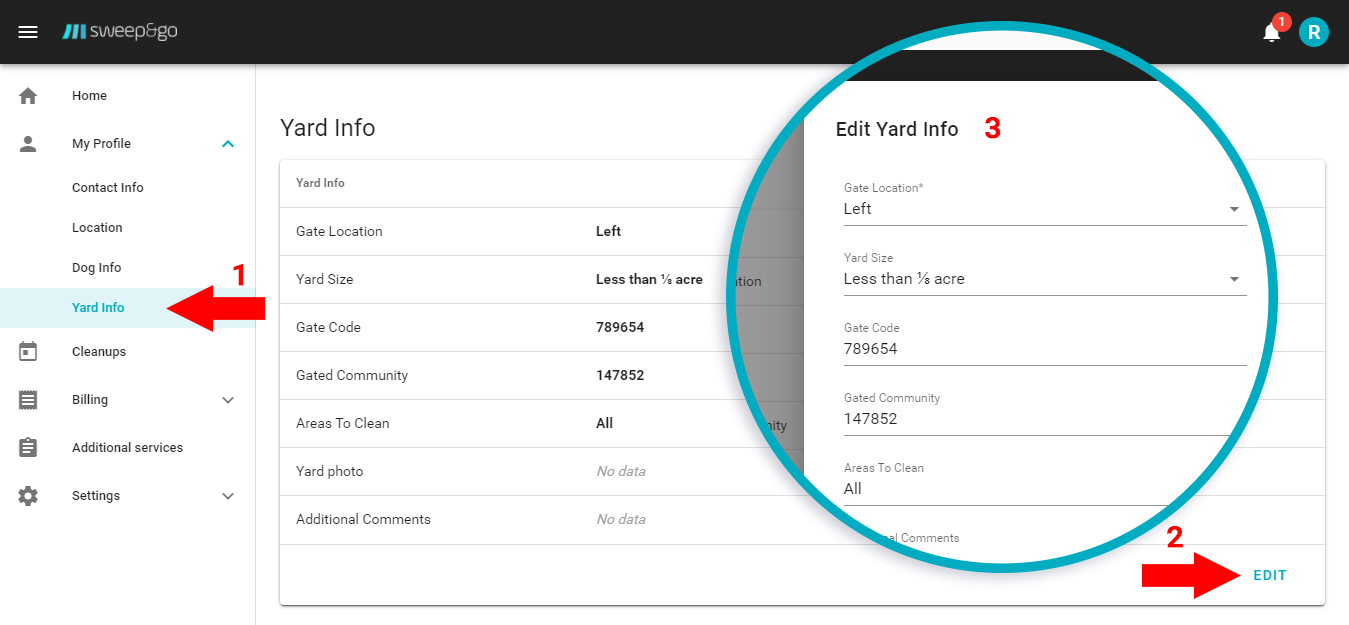
Update yard info
Cleanups
Cleanups section provides the info about completed, skipped or missed cleanups with date and time on site. Additionally clients may also remind themselves of their service days.
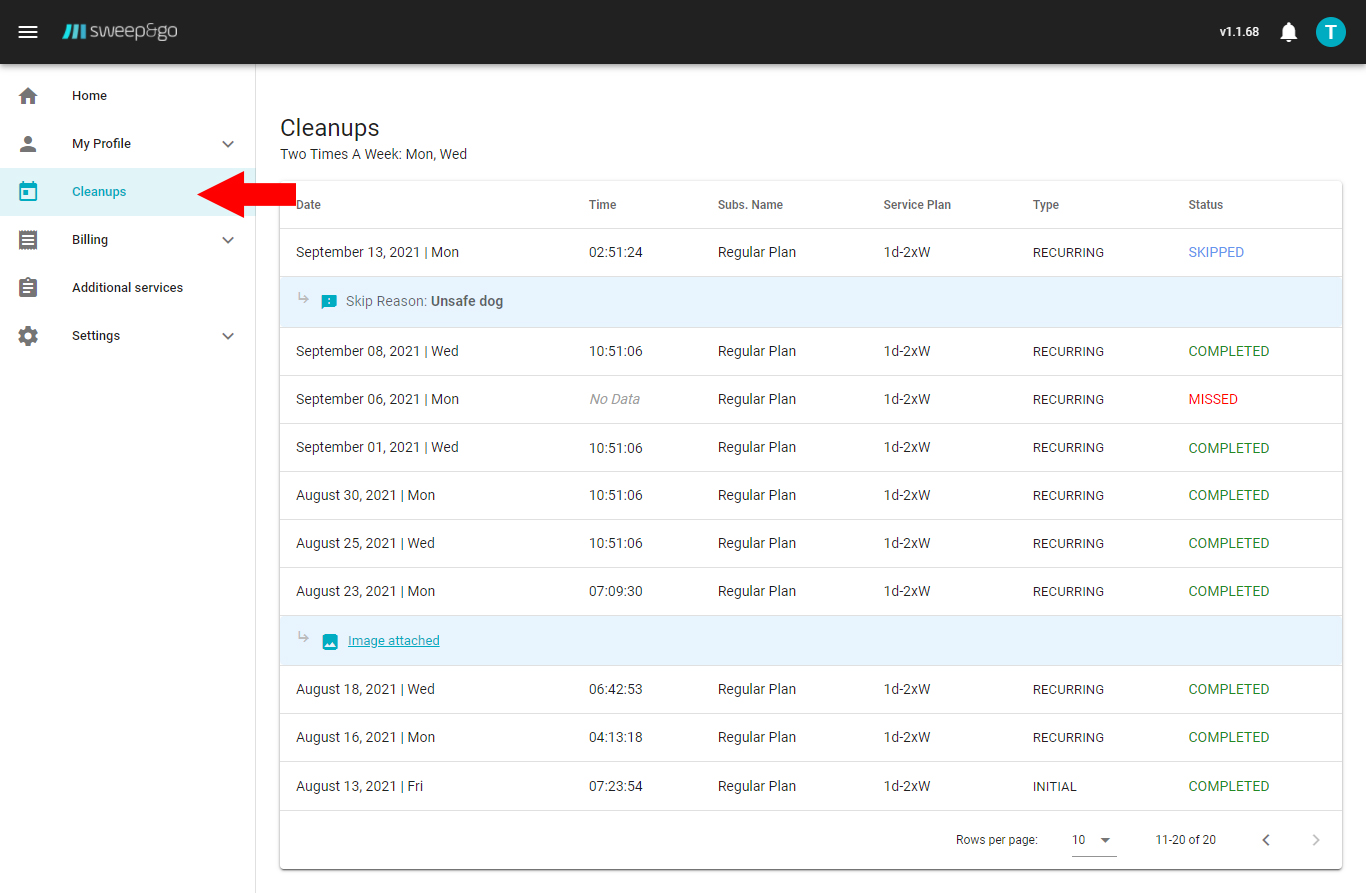
List of past jobs
Billing
Under the billing section clients may see their invoices, payments and account balance, update their subscription or add a payment method on file.
Subscriptions
Within the subscriptions section clients may review or update their subscription. To make changes to their subscription they need to click on the subscription name > Actions > choose if they want to cancel, pause the subscription or change the frequency.
If a client chooses to cancel the subscription he’ll be asked to enter the cancellation date and reason. If a client chooses to pause the service he’ll be asked to enter the pause start and end dates. Subscription may be paused up to 90 days. After he or she saves any change, a change request will be sent to the office for your approval. After the request is approved, the client’s subscription will be updated automatically. If the request is not approved, no changes will be applied.
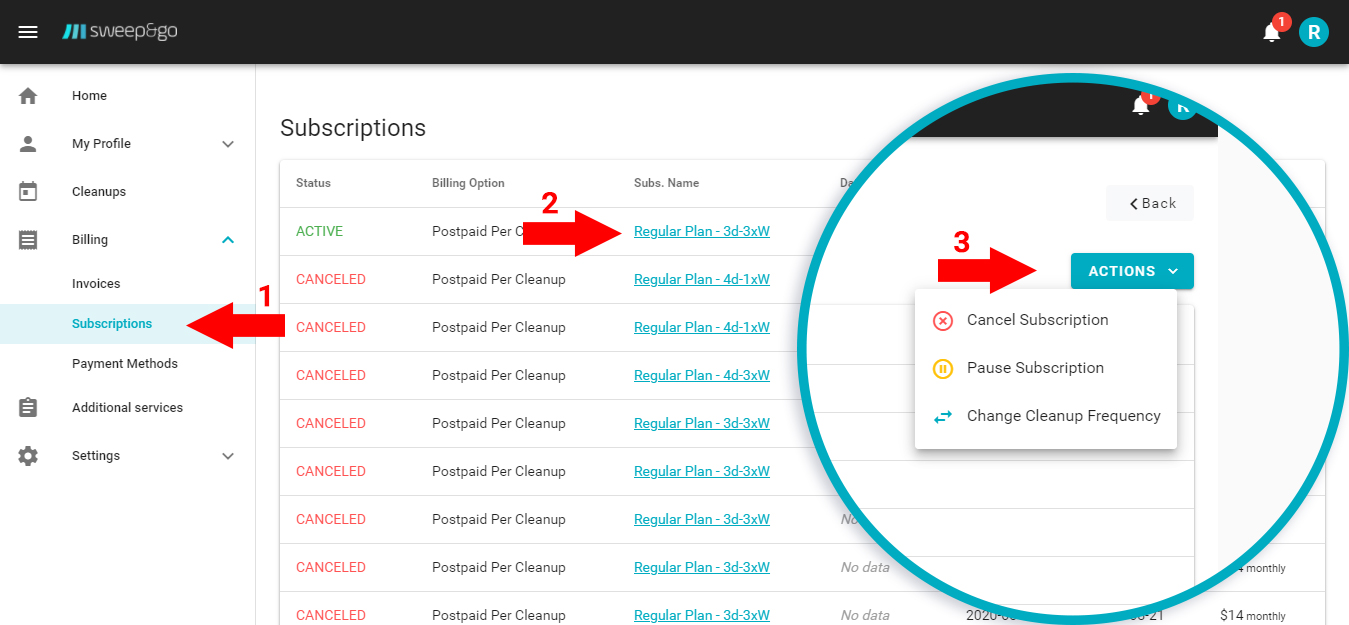
Update your subscription
Invoices
Within the invoices section clients may check their account balance or review the invoices received and their status.
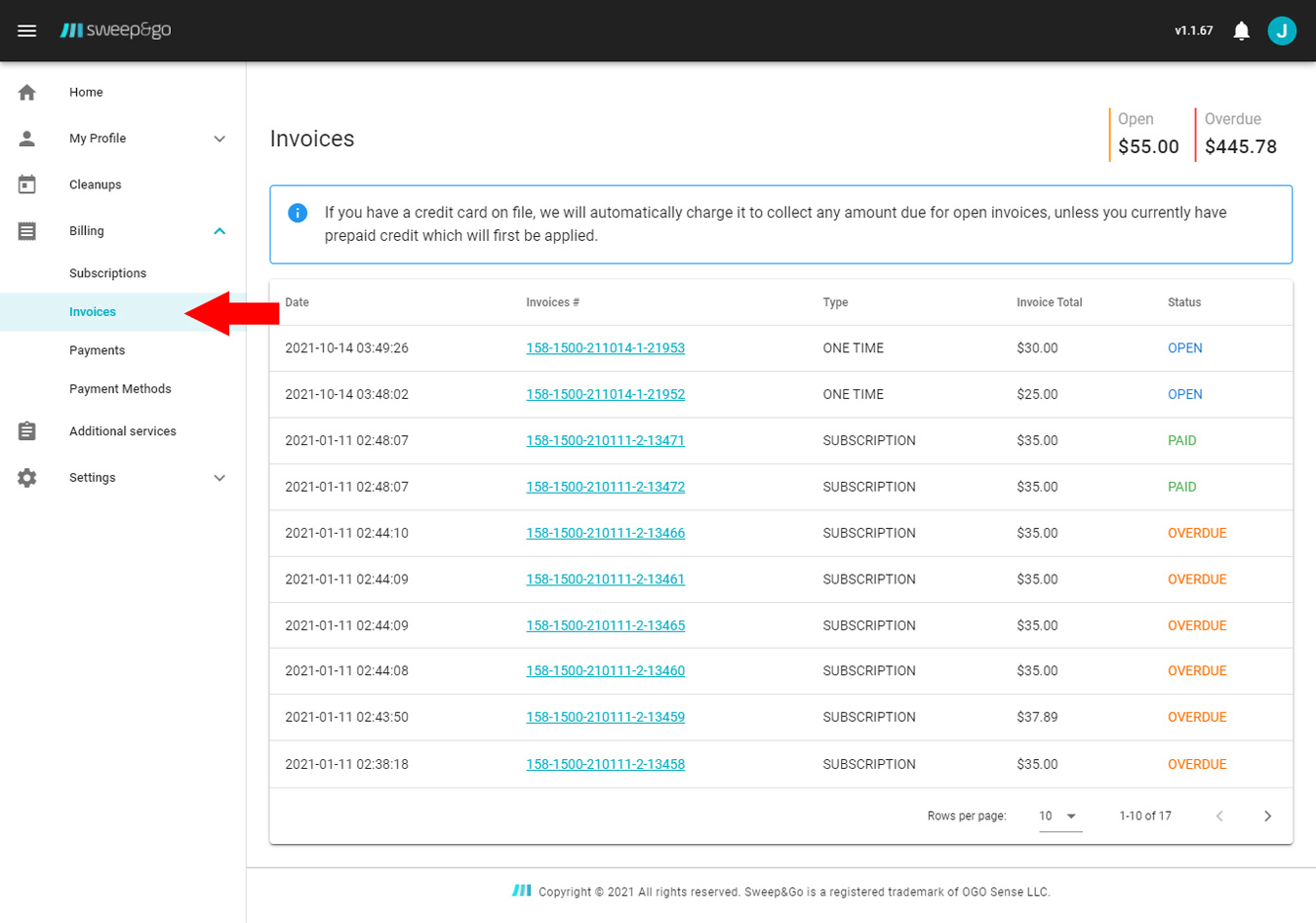
Invoice list
Payments
Within the payments section, clients may see their payment list.
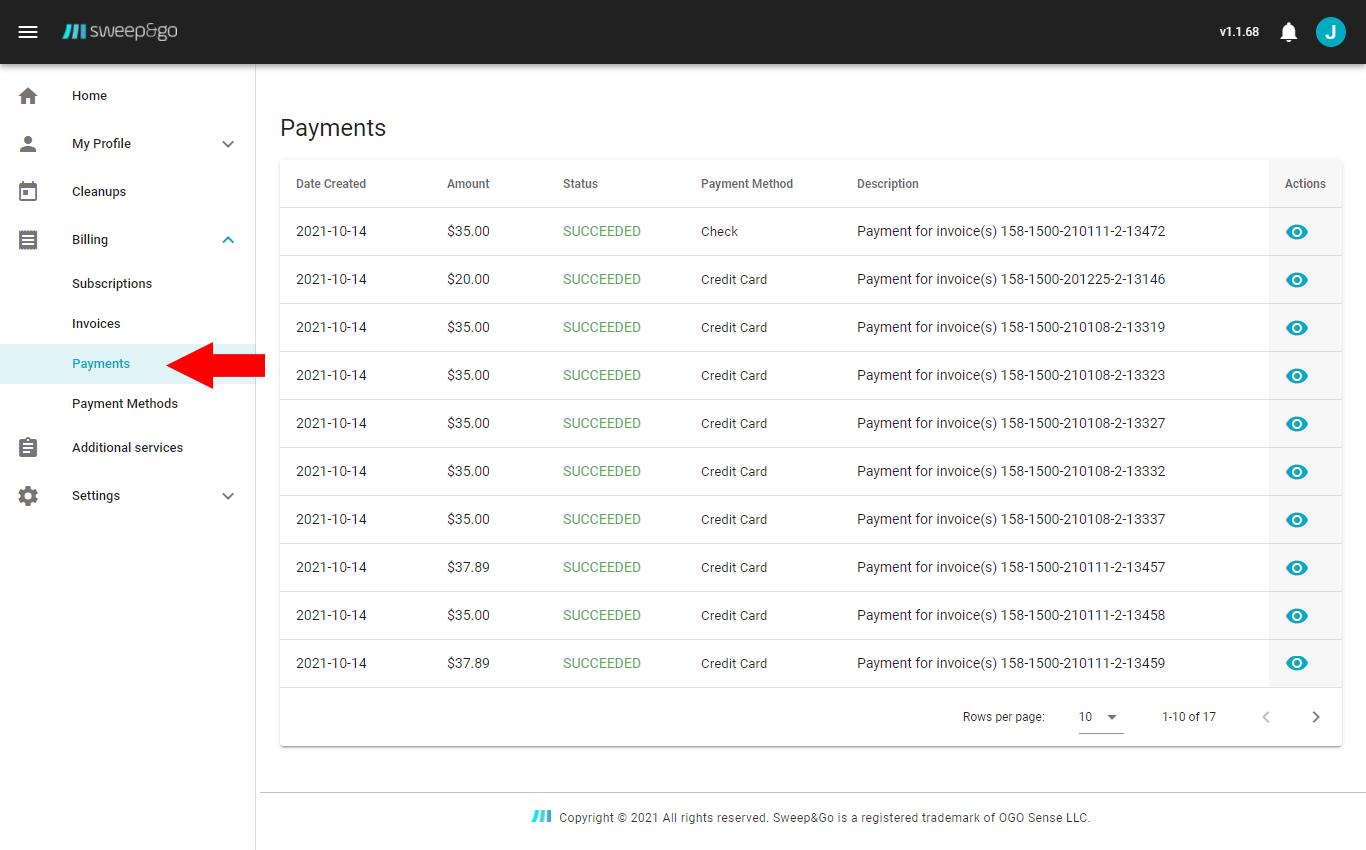
Payment list
Payment Methods
Within the payment methods section clients may add a credit card as the default payment method. They may add multiple credit cards but they will need to set one as default. When the client adds a payment method on file an email notification is sent to the office. Clients may not remove the last credit card on file if there is an active subscription, open balance or dispatched job. If clients would like to replace a credit card on file with another card, they need to first add a new credit card first and then remove their secondary card.
When a client adds a credit card test charge will be applied to verify it. This is a temporary authorization and not an extra charge.
If a client has a positive account balance at the moment he adds a payment method on file the app will automatically accept payment for any open invoices at midnight. Client’s current estimated charges will be displayed. Please note that it is not possible to make one time payments via client portal. If a client needs to make such a payment he or she should contact the office for more information (Example: you may create a standalone one time payment form on your website).
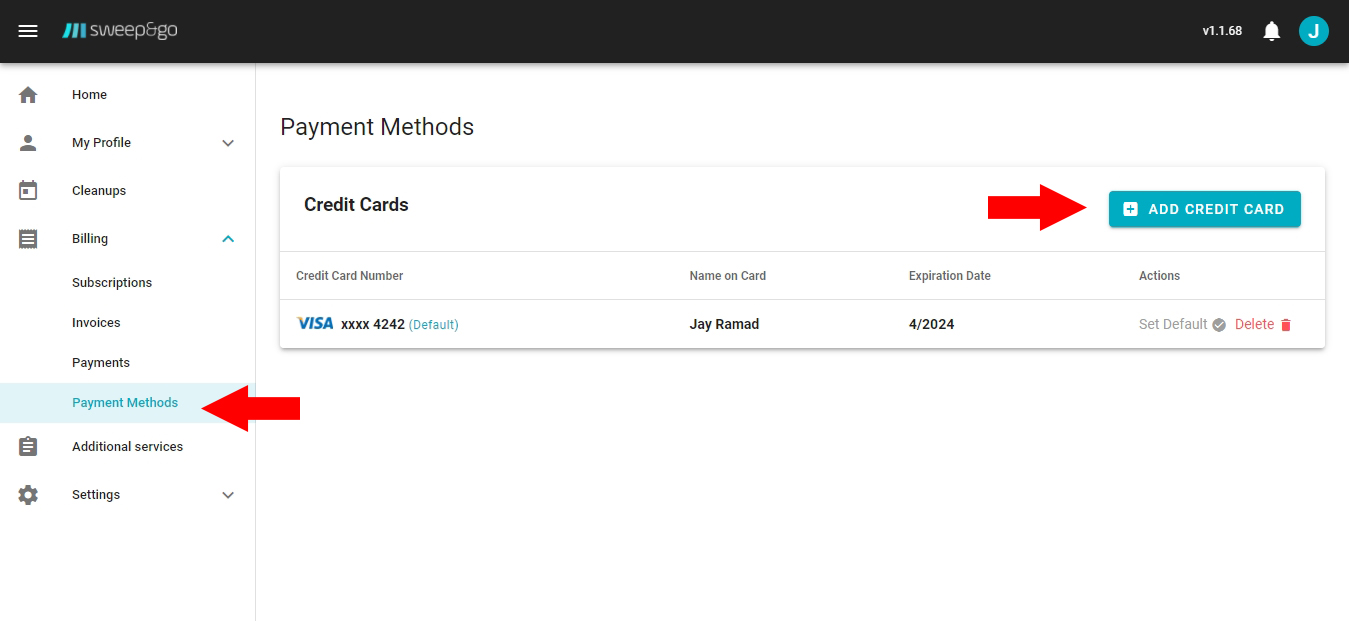
How clients update credit or debit card on file
Additional Services
If you offer additional services a client may request the service or cancel it. After a client requests to add or cancel an additional service, a change request will be sent to the office. After the office approves the client’s request the additional service will be managed accordingly.
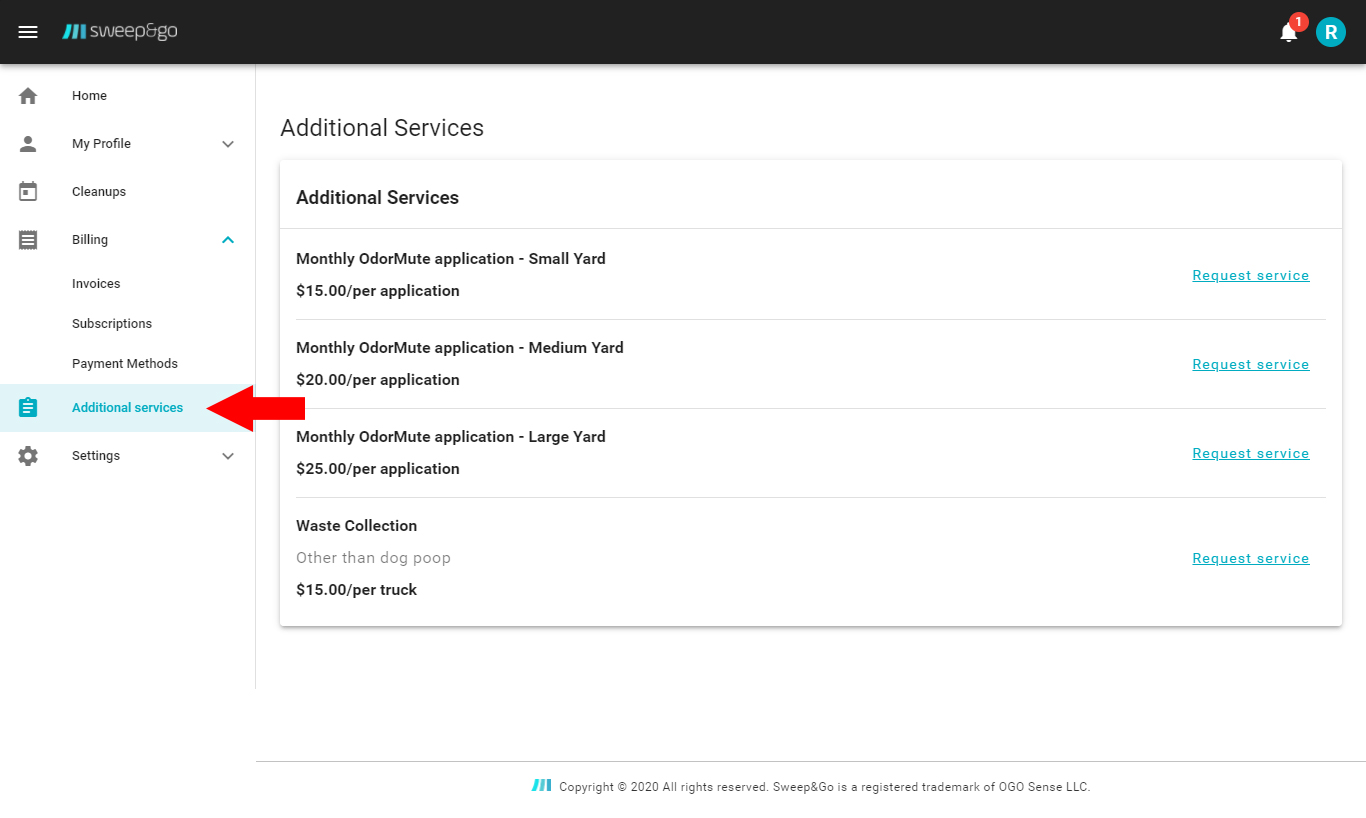
Choose additional services
Setting
Under the settings clients may update their cleanup notification preferences, change the password or change the email address.
Notifications
Within notifications settings clients may choose cleanup messages they would like to receive. They may receive on the way, completed and off-schedule notifications. Additionally they can choose how they would like to receive those notifications. They may choose to receive notifications via web portal, email, text or phone call. After they update their preferences they need to make sure to save the changes. If clients wish to receive text or call notifications, they have to ensure that they entered a correct phone number within My Profile section.
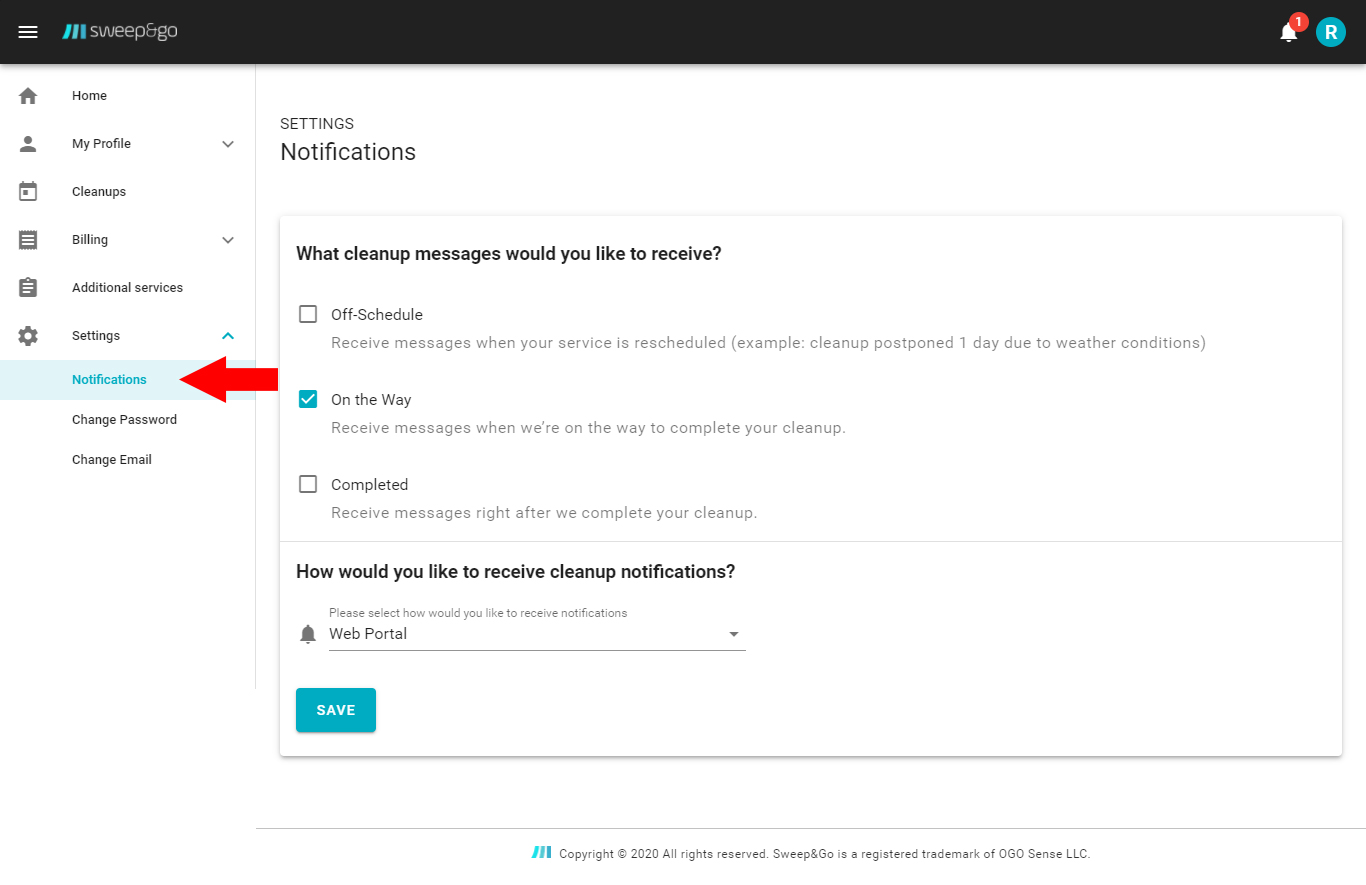
Choose your notifications preferences
Change Password
To change the password while logged in the client portal a client may go to Settings > Change Password > enter his or her current and new password.
To change password before logging in the client portal a client needs to click on Forgot your password under the Login button > enter email address > click on send reset password link. He or she will receive a link to reset his or her password. When a client clicks on the password reset link within the email he or she will be redirected to a page to set new password. The client needs to enter a new password and then click on save new password button. Finally the client needs to click on Go to Login page button and log in using the new password.
Change Email
To change the email address, a client goes to Settings > Change Email > then enters current and new email address > Submit. The client will receive an email where he or she will need to click on the link to confirm email address change. After that client will be redirected to the client portal account.
Request a service
Former clients may easily make a new service request via client portal. After they fill out the form and submit a request, an email is sent to your business email address. After you receive email notification, you’ll need to update the client profile and communicate with the client directly.
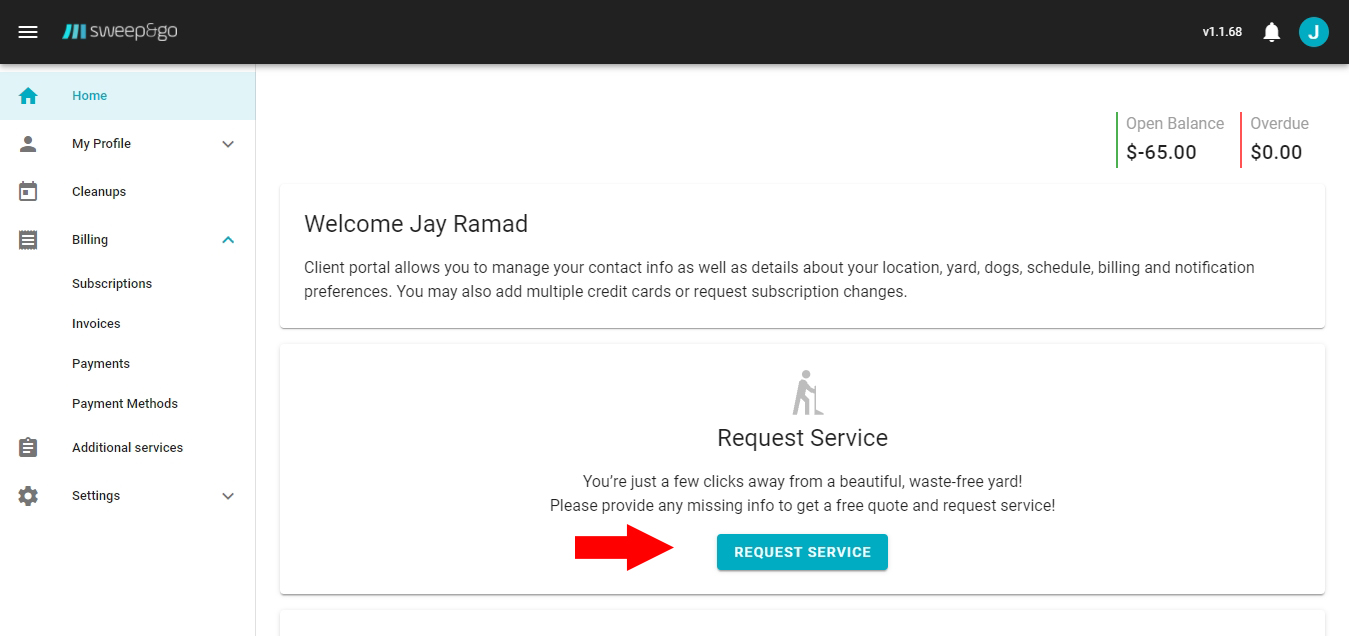
How former clients request service via client portal
Account Switcher
Clients may use the account switcher to switch between their account and another account with the same email address. Account switcher lets them manage subscriptions associated with different accounts, payment methods and other updates on behalf of other accounts. This option is used in cases where one client has their own account and is paying for another account as well (example mother/daughter where daughter is paying for both).
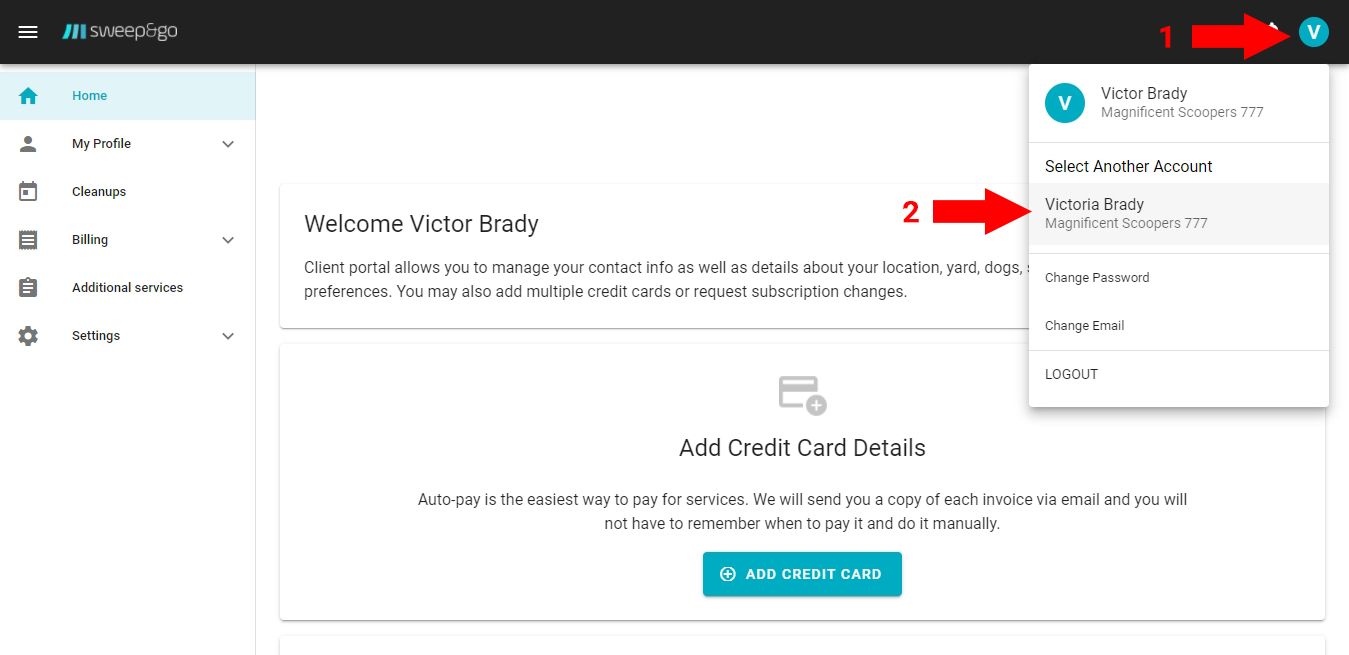
Use account switcher to manage multiple accounts