The refund process consists of the following 2 steps:
Step 1: Issue a complete or partial refund
Step 2: If you issued a partial refund, please create a corrected invoice to replace one that is automatically voided.
There are 2 reasons why the app voids the original invoice and why you need to create a corrected invoice if partial refund.
- If an invoice had the open status or partially paid, the app would trigger another credit card charge.
- It is not possible to edit a finalized invoice to correct an invoice amount.
Step 1: Issue a refund
It is possible to issue a refund via:
- Client details or
- Billing > Payments
Option A:
Within client details go to Billing section > Payments > circular arrow next to a particular payment
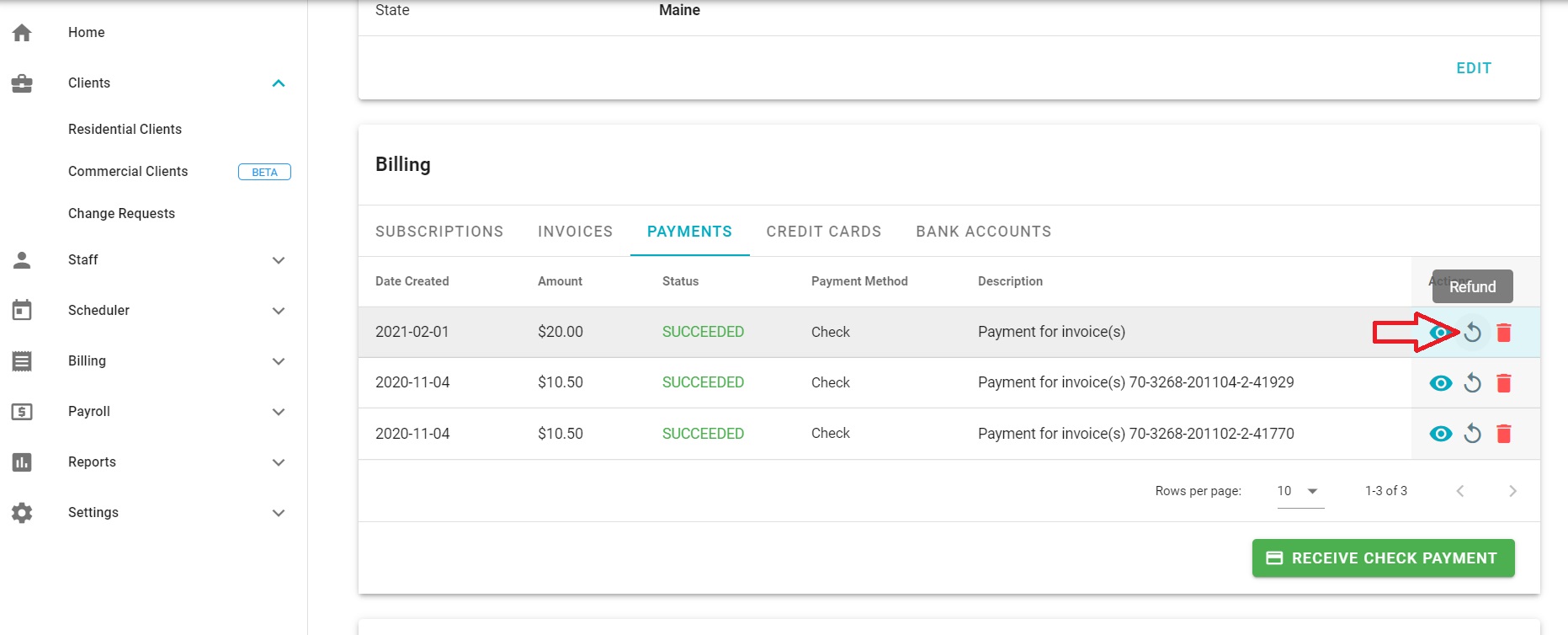
Payments tab within client details
Enter amount to refund > Save
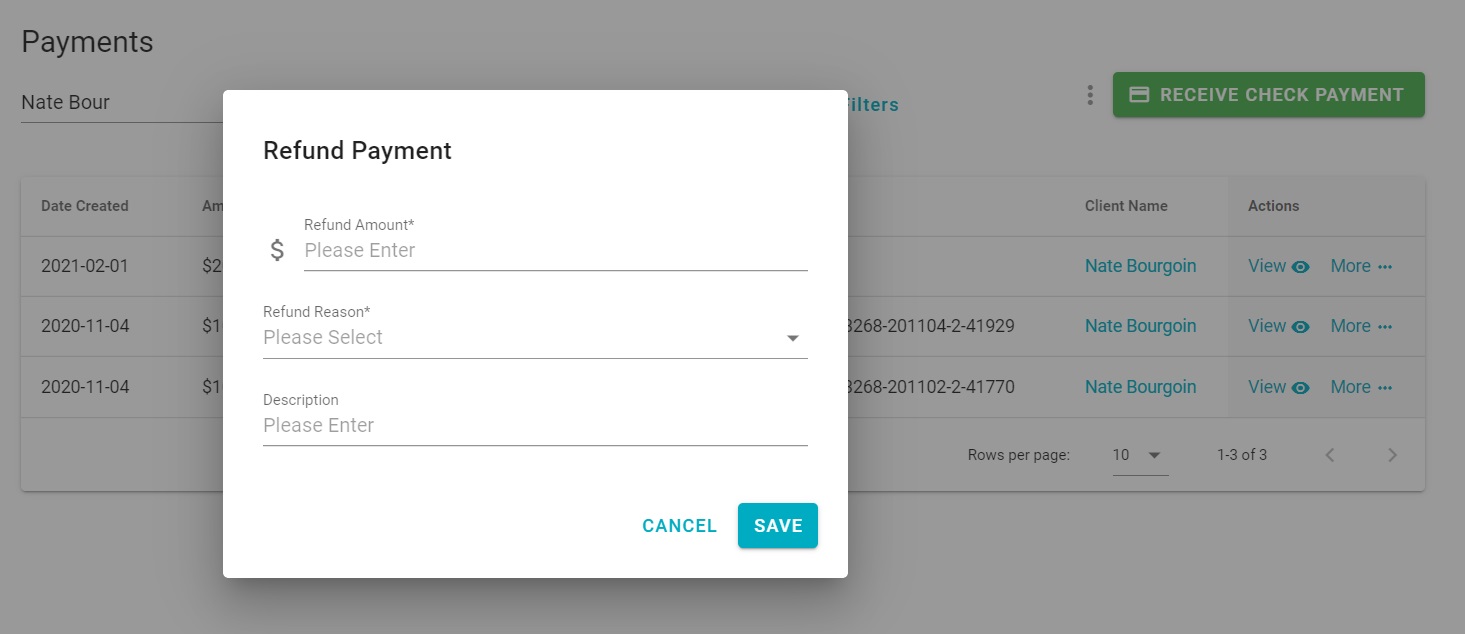
Refund a payment
Option B:
Go to Billing > Payments
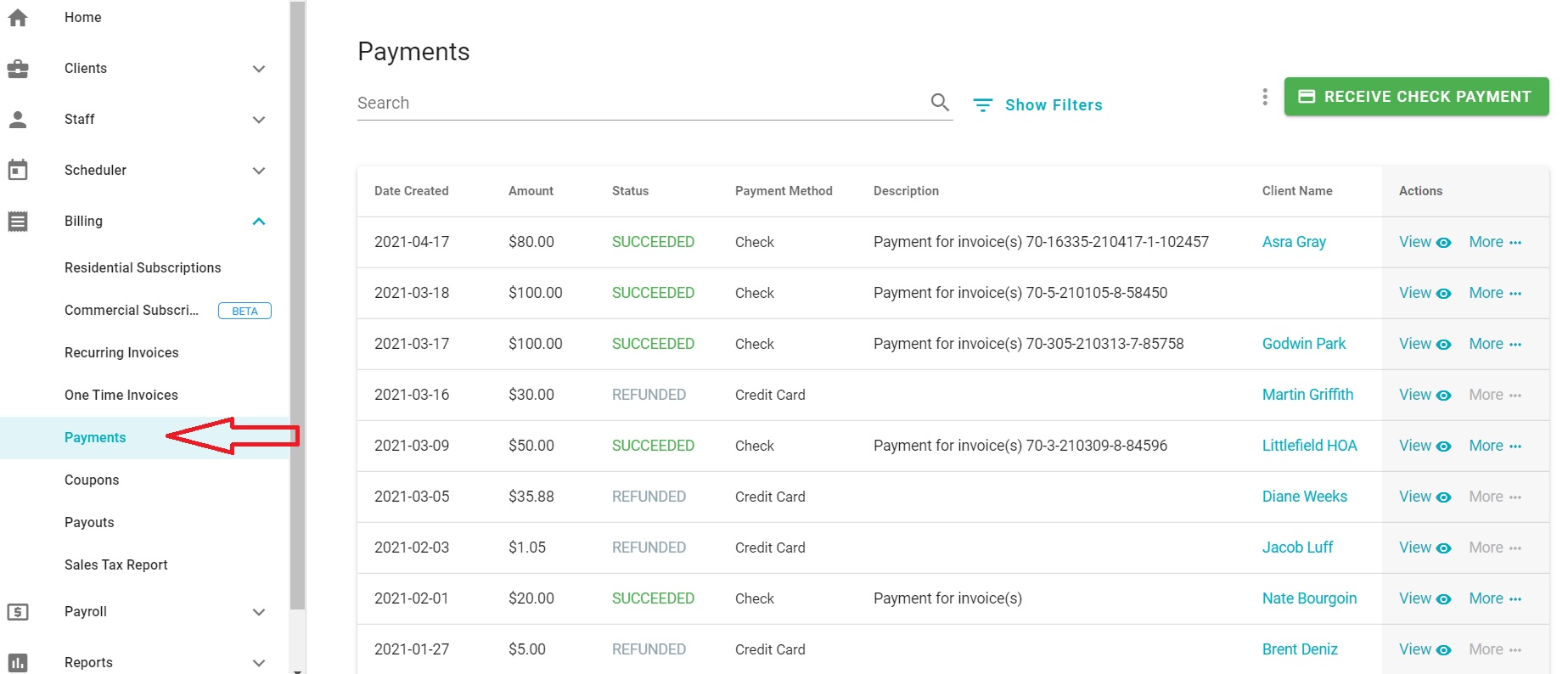
Payments list
Find particular payment
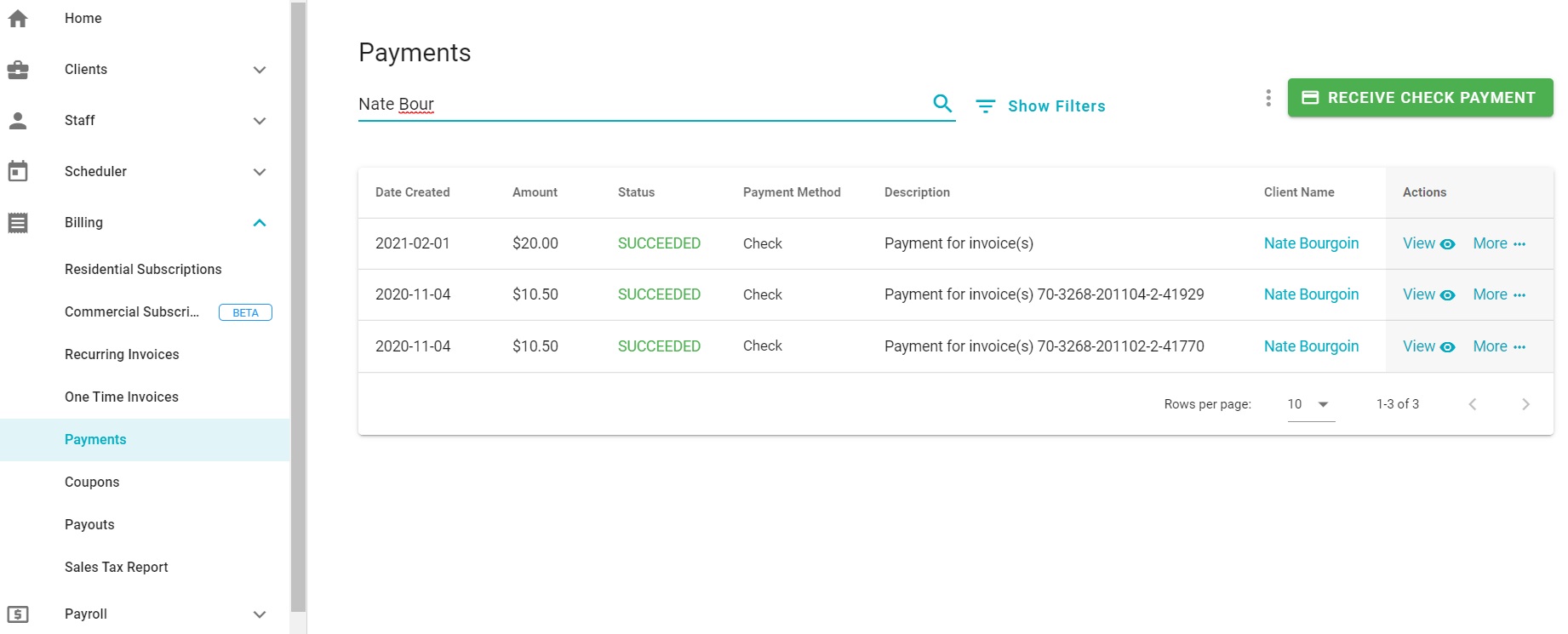
Search for a client payment
Click on More next to particular payment > Refund
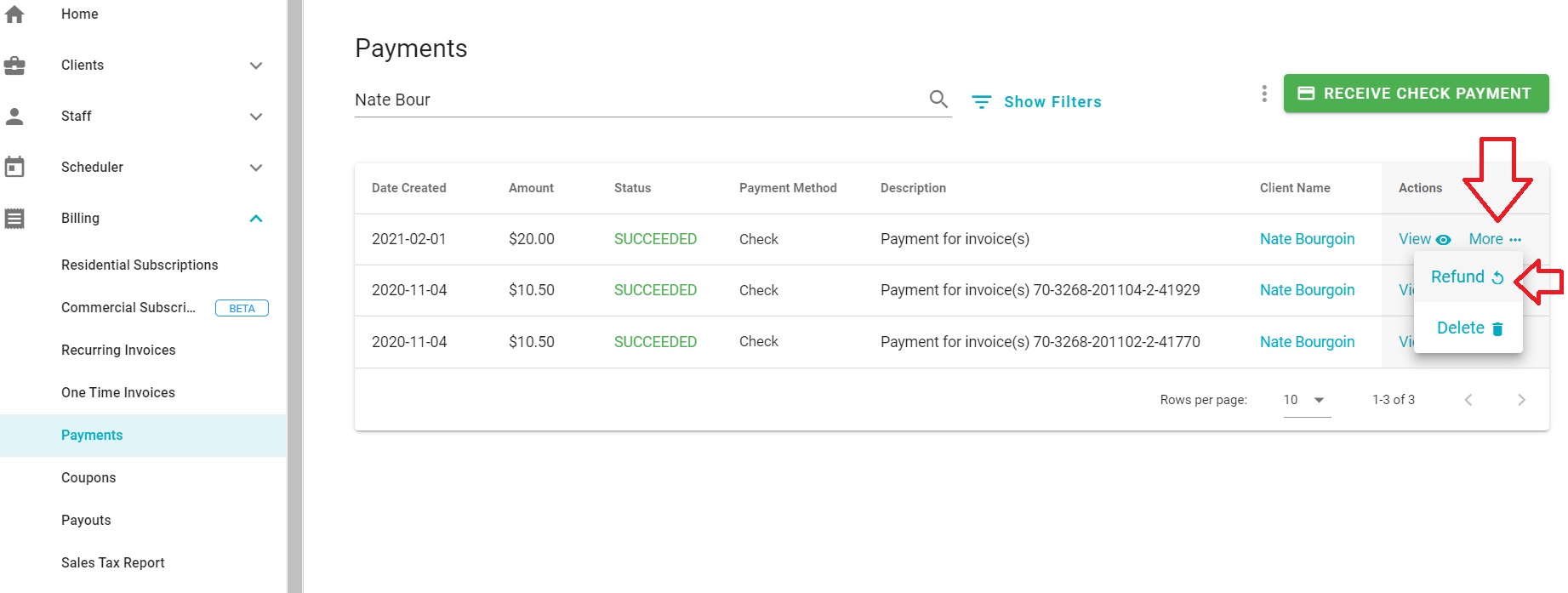
Click to refund payment
Enter amount to refund > Save
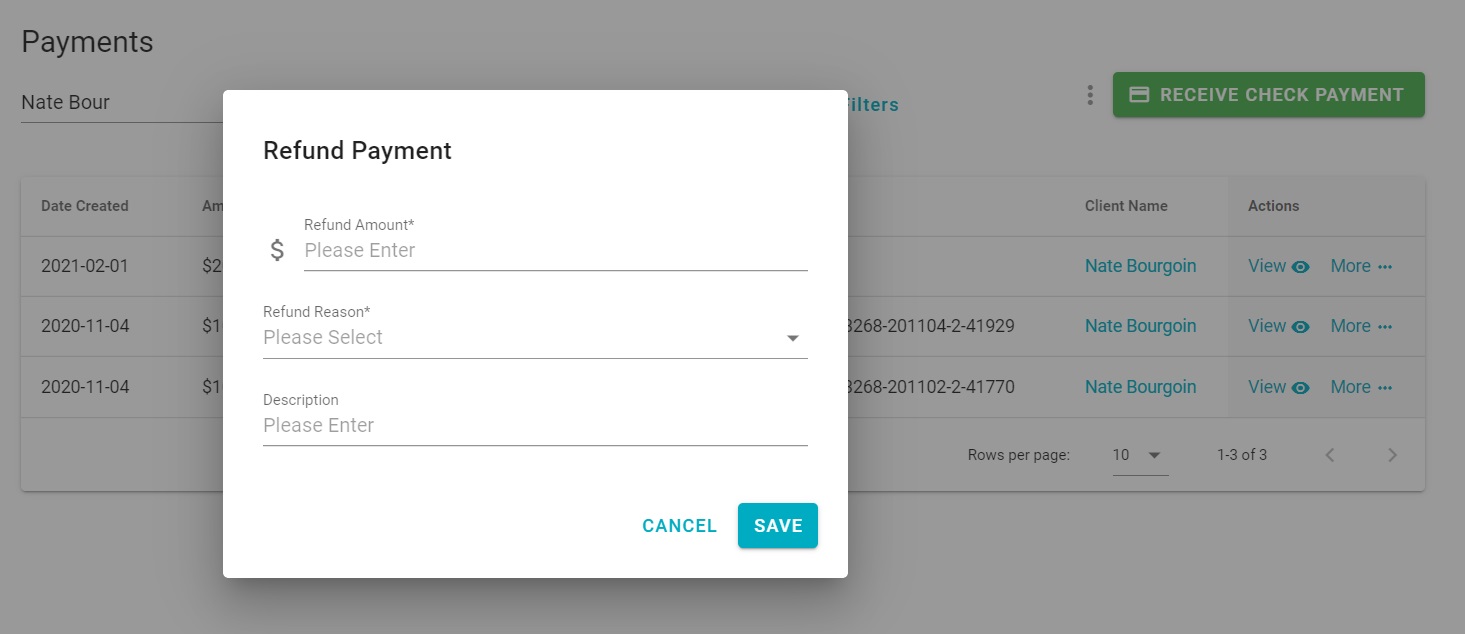
Refund a payment
Step 2: If a partial refund, please create another correct invoice to replace one that was automatically voided
After issuing a refund, the original invoice is automatically voided.
If a partial refund, it is necessary to create a new one time invoice with a correct amount and ensure account balance is correct again.
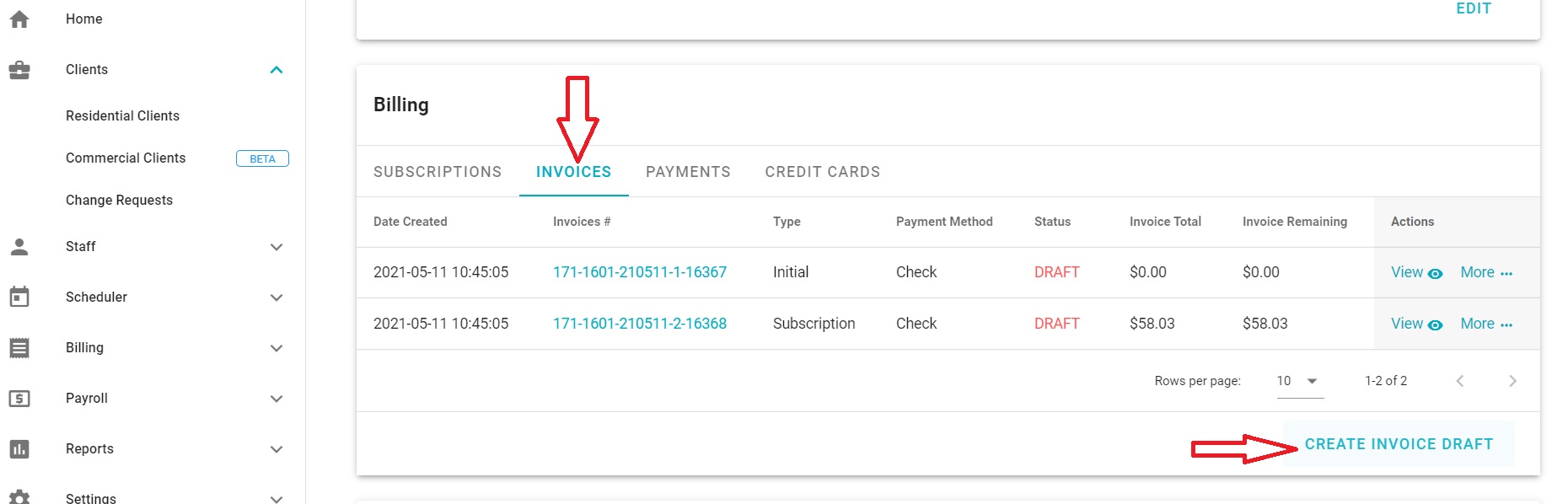
Create new one time invoice
When you create a new one time invoice to show necessary changes, you should add a note for the client that the previous invoice was voided.
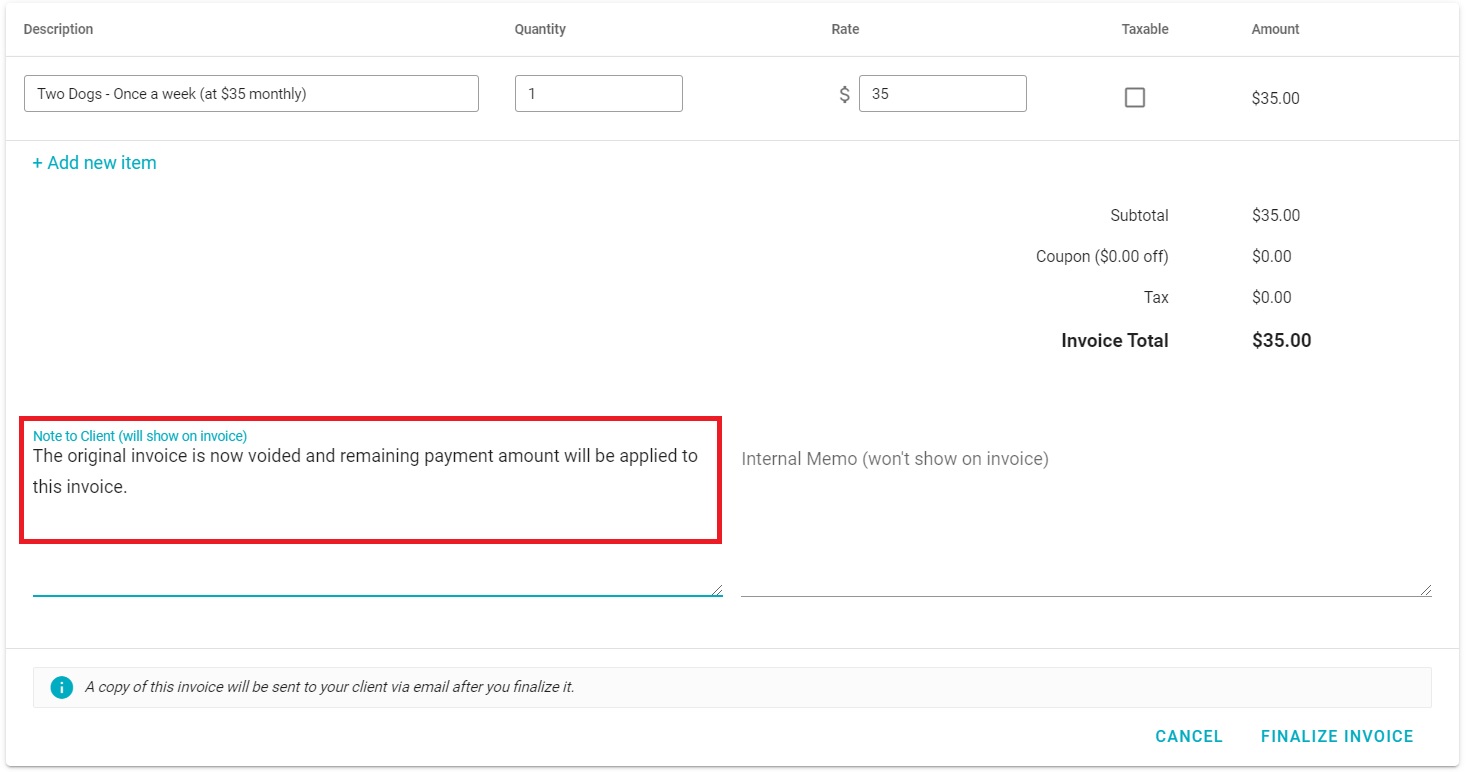
Add a custom note
After you finalize the corrected invoice:
- Any available credit will be automatically applied to the invoice.
- The invoice will be sent to the client along with updated account balance (example: $0.00)
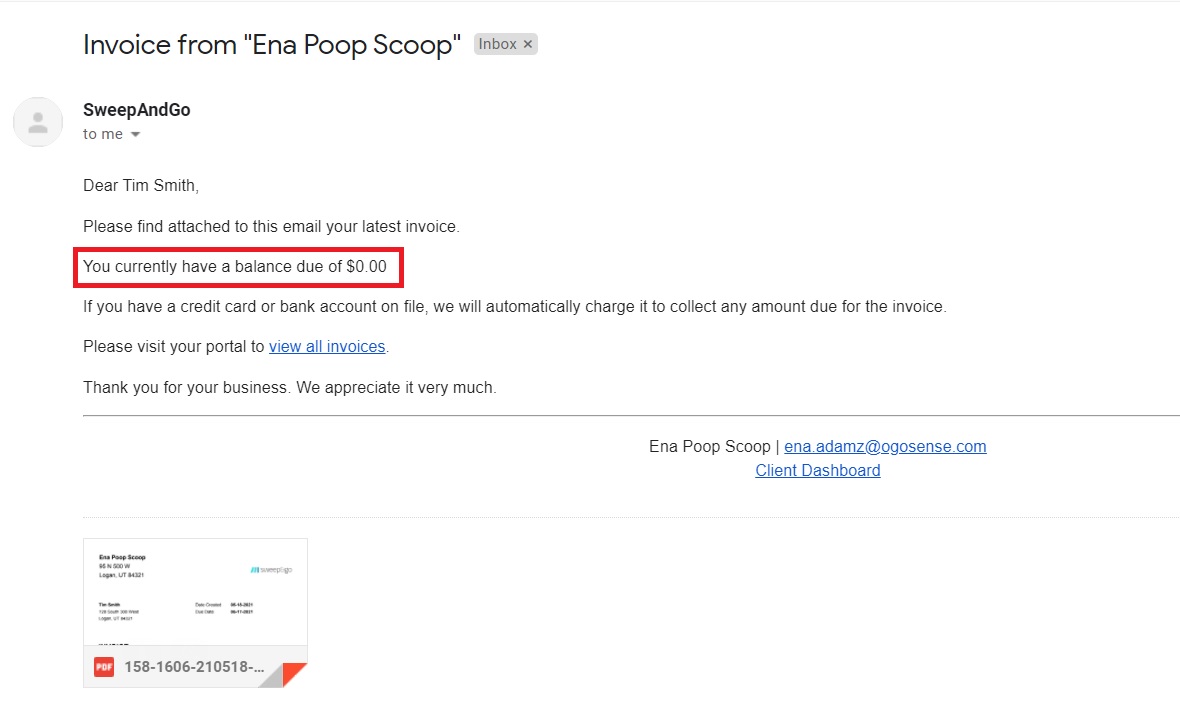
Email body with the account balance
Note: With Card Connect, you may issue partial refunds after 10PM ET on the same day or at any time thereafter. With Stripe, fee for refund is always deducted where with Card Connect, it’s not if you do a refund on time.