Overview
If you service commercial clients you may enable commercial work areas in the field tech app, check repair responses, reasons for skipping work areas. You may monitor how full pet waste stations are or manage work area brands and models.
If you service commercial clients you may want to ask field techs to complete each pet waste station, service area or more within the commercial job details. With this option, you may let techs specify how full each pet waste station is, take a photo of each work area, specify your own repair and skip reasons and manage brand and make of your pet waste stations.
Commercial Work Areas Settings
To enable Commercial Clients Work Areas go to Settings > Field Tech App > Commercial Clients Work Areas section > Enable > Save changes.
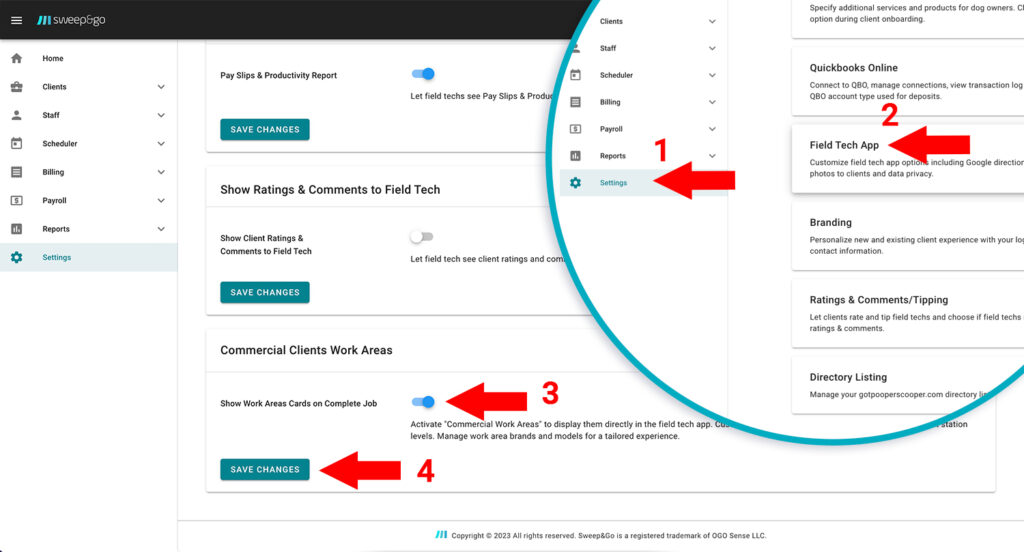
Enable Commercial Clients Work Areas
After you enable work areas additional sections such as repair responses or skip reasons will show up.
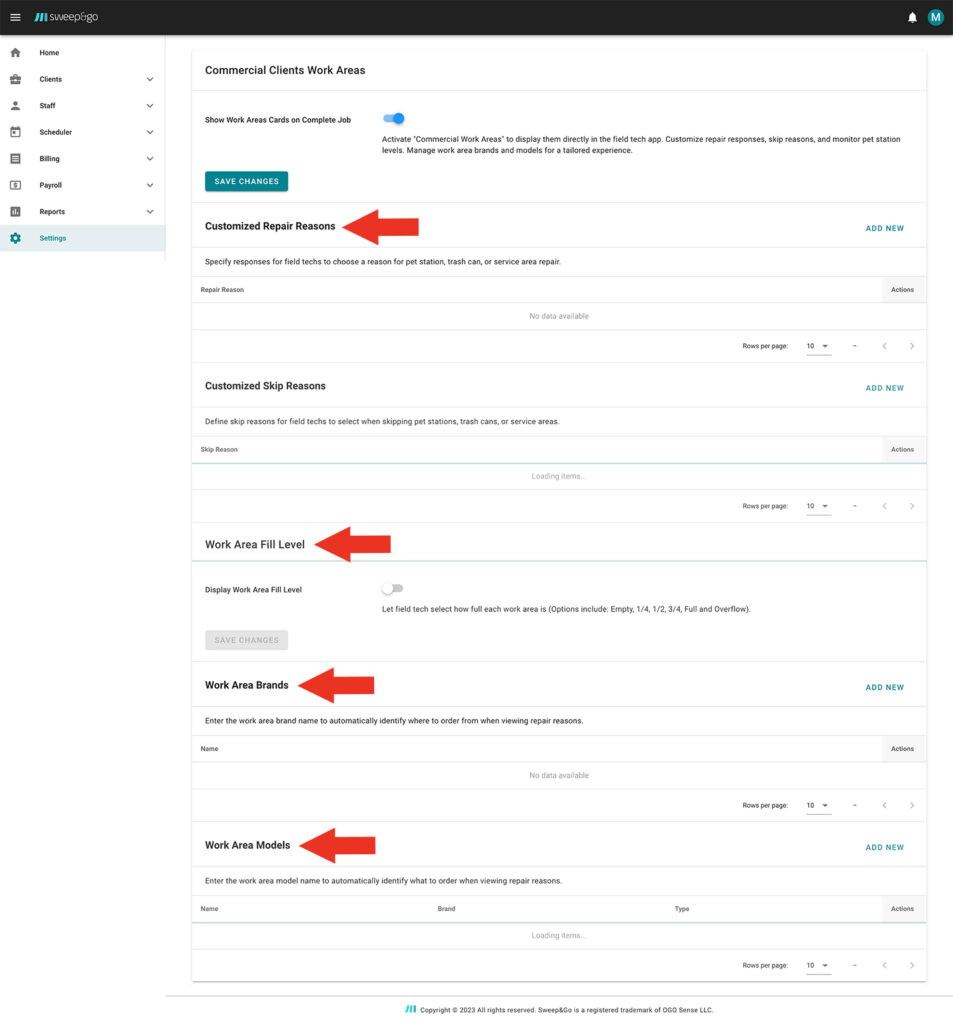
Set work area fill level, enter brands or repair responses
Within the Customized Repair Reasons section you may specify responses for field techs to choose a reason for pet waste station, trash can, or service area repair.
Within the Customized Skip Reasons section you may define skip reasons for field techs to select when skipping pet stations, trash cans, or service areas.
Within the Work Area Fill Level section you may let field tech select how full each work area is. Options include: Empty, 1/4, 1/2, 3/4, Full and Overflow.
Within the Work Area Brands section you may enter the work area brand name to automatically identify where to order from when viewing repair reasons.
Within the Work Area Models section you may enter the work area model name to automatically identify what to order when viewing repair reasons.
Create Work Areas
For each commercial location you may create as many work areas as you need. To add a work area go to the Work Areas section > Add New.
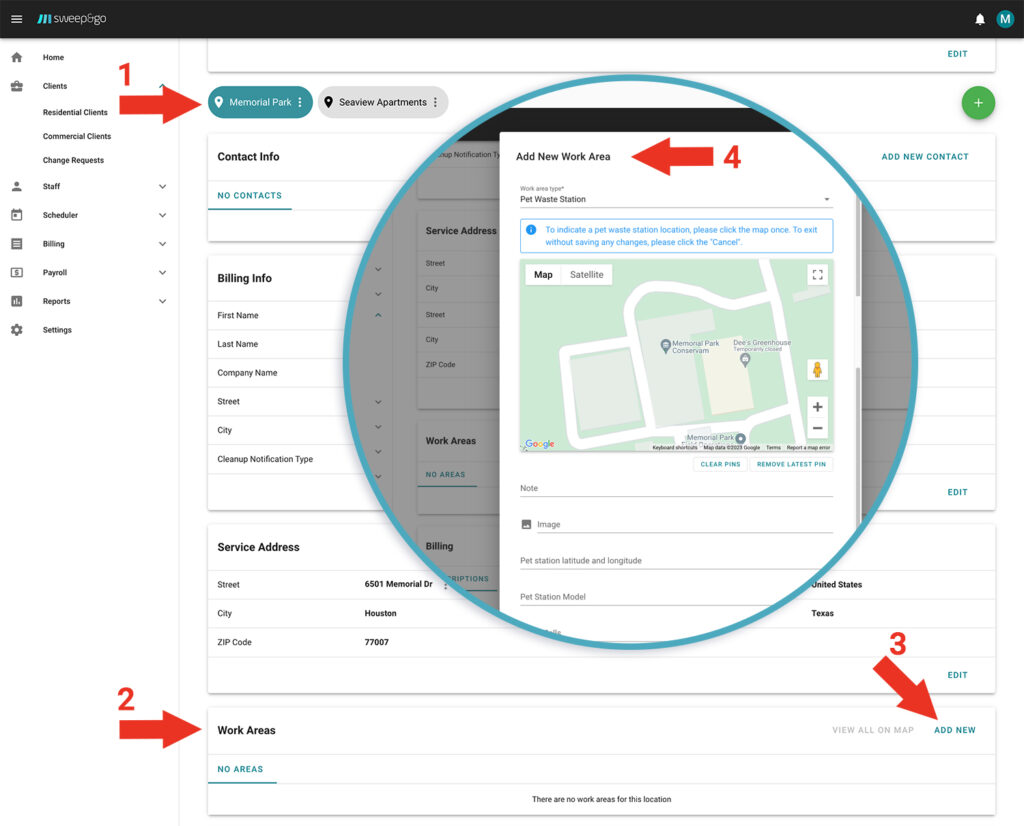
Add work areas
You may select the work area type from the dropdown menu. To add a pet waste station or trash can click the map once. To add an area, click multiple times along the area edges. To exit, click cancel. You may also add a note about the work area, insert an image, add work area longitude and latitude, pet station model or assign a cross-sell.
To view all work areas on the map click on View All On Map button.
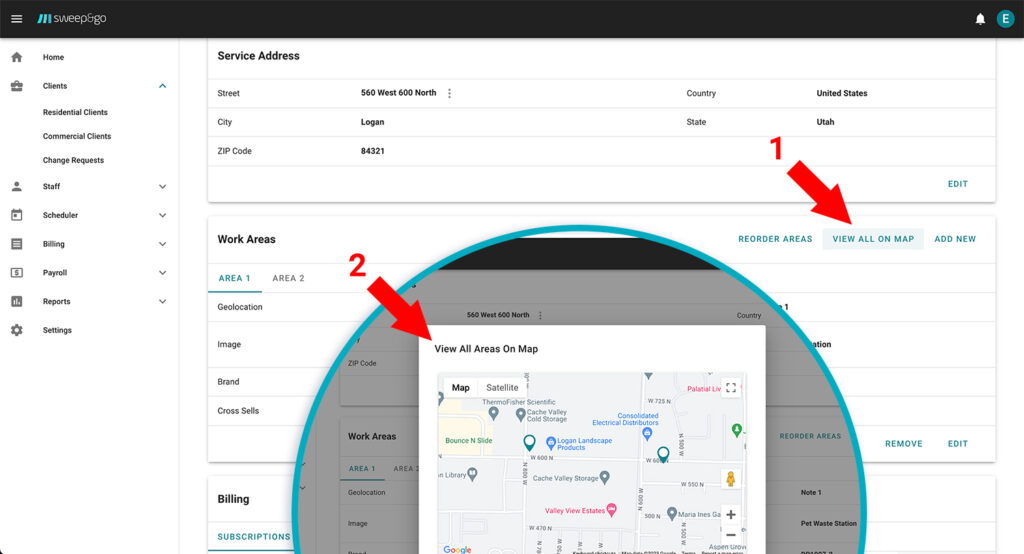
View all work areas on the map
You may also reorder work areas if needed.
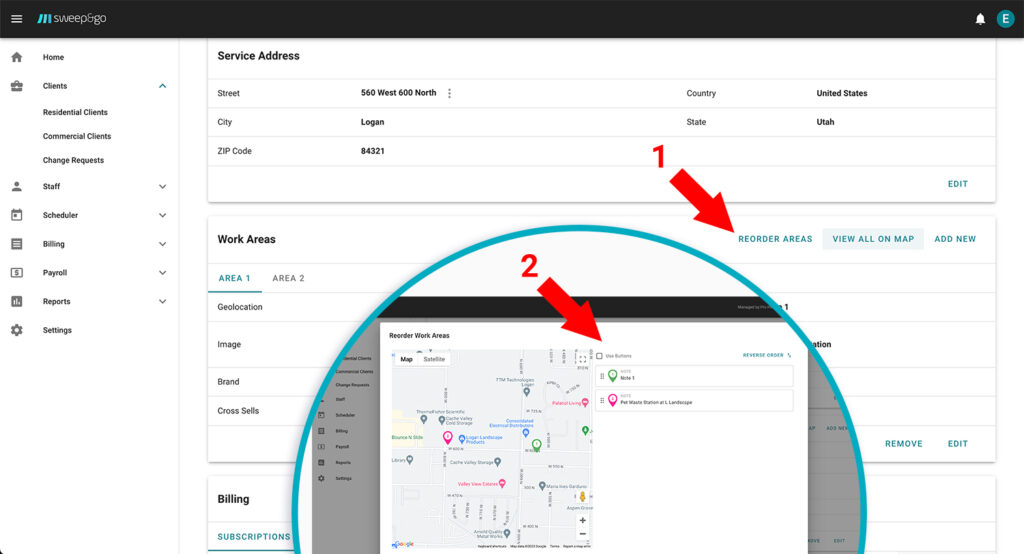
Reorder work areas
Work Areas in the Field Tech App
If you add work areas to commercial clients they will appear in the field tech app when you start the job.
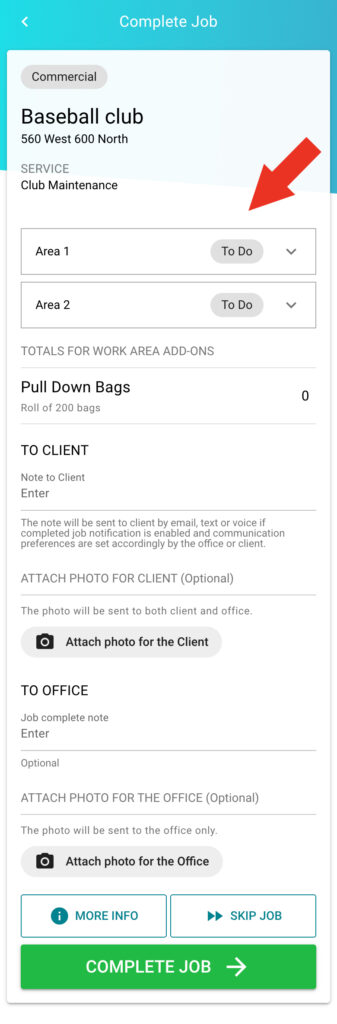
Work areas will be listed in job details
Within work area details you may see directions to work area, increase the counter for cross-sell used (example pull down bags), add comment if repair is needed, complete or skip work area job.
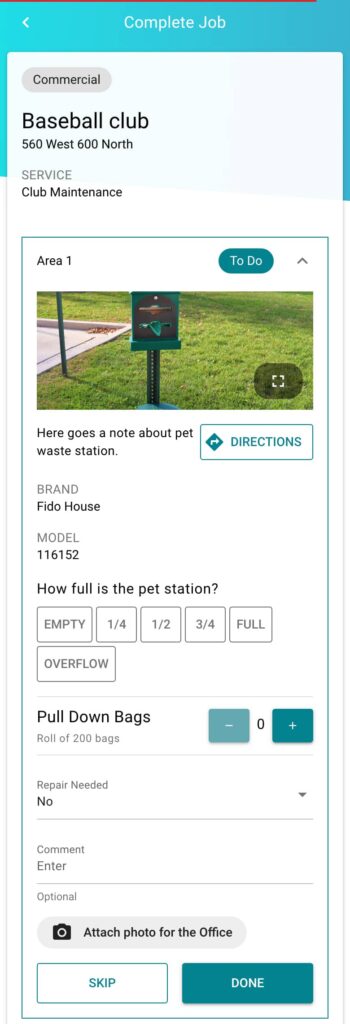
View work area details
Once you mark the work area as completed you won’t be able to make any changes to the info you entered.
Totals for work areas add-ons will be shown below the work areas section.
Work Areas Reports
There are 2 work areas reports:
- Work Area Activity Log and
- Work Area Inventory
Work Area Activity Log
This report shows the status of all commercial work areas that were scheduled within the selected time frame.
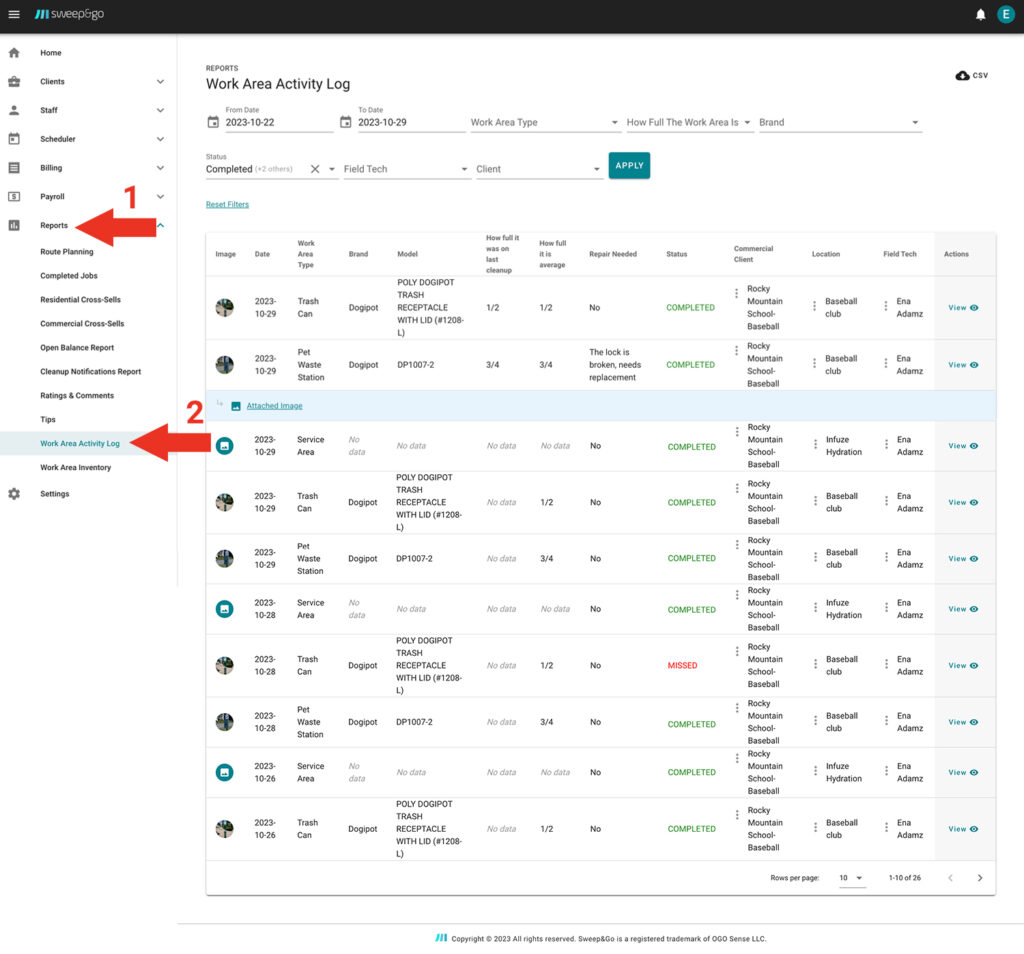
Work Area Activity Log Report
You may filter the report by date, work area type, status, brand, how full it is, field tech or client.
Work Area Inventory
This report shows the amount of different cross-sells (bags, wisywash) used per work area or client within specified time frame.
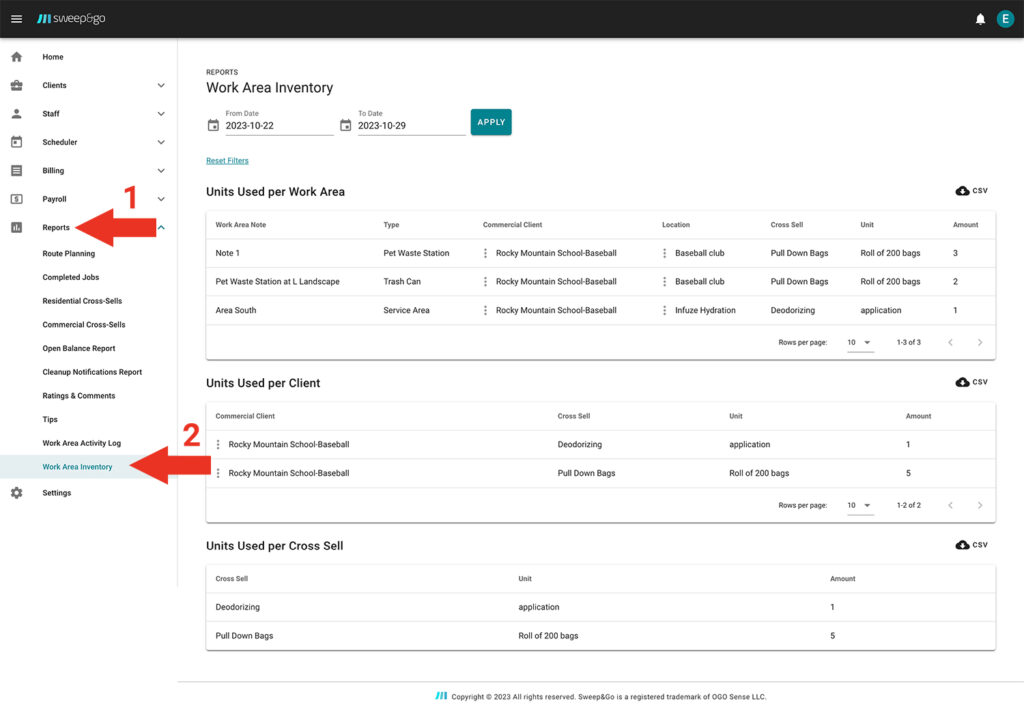
Work Area Inventory Report