To see your routes on a map you need to go to Employee Portal > Scheduler > Route Manager.
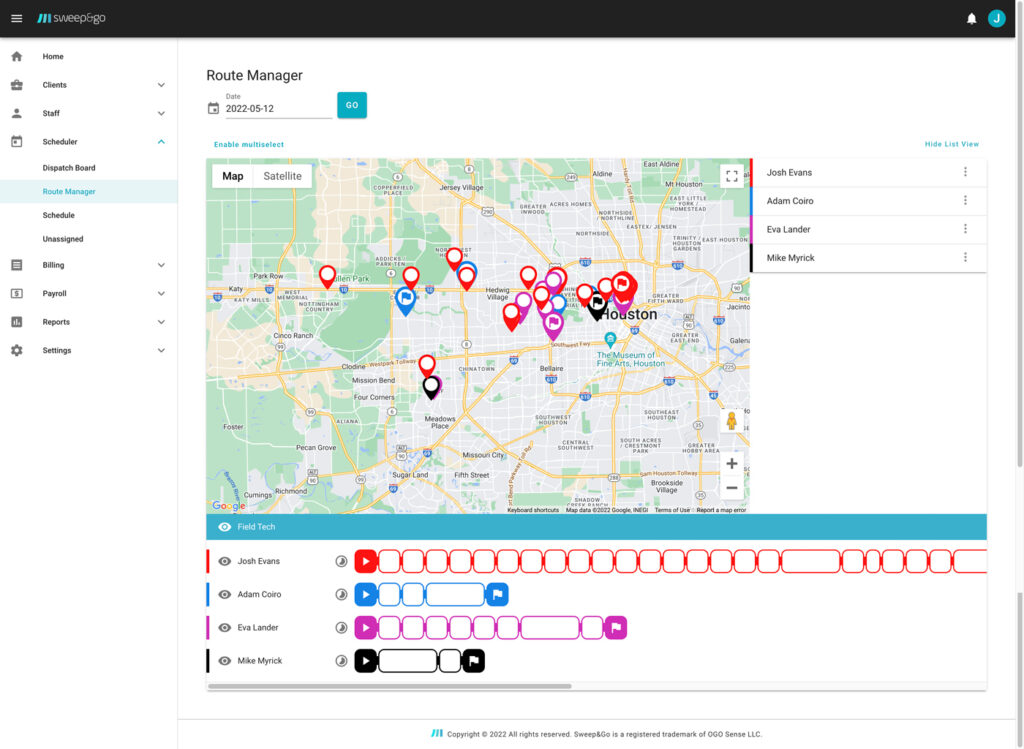
Routes won’t be shown until jobs are automatically dispatched and routes are auto-optimized.
Before you could see jobs on the route manager, you first have to finalize the master schedule and make sure you have jobs on the dispatch board.
Each day at midnight routes are auto-created and auto-optimized for each tech around 12:20AM. Jobs on the route manager are ordered the same way as on the dispatch board and within the field tech app.
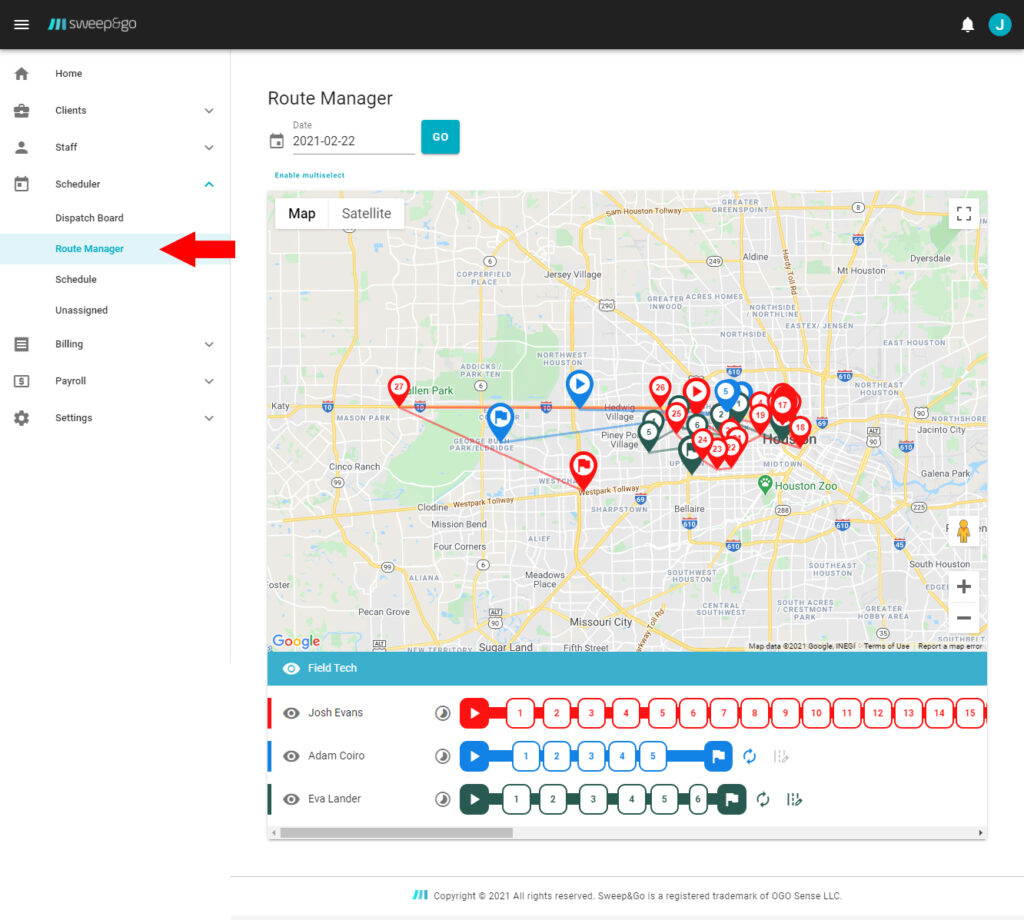
View routes on the map
The route manager is the easiest way to visualize your tech routes. Each route may have up to 100 stops.
If you add additional jobs to a route or reassign jobs to a different tech, you should reoptimize any affected routes.
If you would like to tweak auto optimized routes you may reorder jobs manually before techs start their shifts. To edit the route click on the pencil icon next to the reoptimization circle.
If tech has a shift in progress or jobs are pending (not dispatched yet) the pencil will be grayed out and you won’t be able to edit the route.
If you wish to create jobs (see routes) several days in advance, you may go to Settings > Scheduler and increase “Create Jobs in Advance” from 0 to higher number. Please read about pros and cons of creating jobs several days in advance.
Reoptimizing route after manual reordering would revert route to initially auto optimized route.
Within the edit screen you can reverse route order or drag and drop auto created jobs. If you prefer buttons instead of drag and drop you may enable them by checking the use buttons checkbox on the top. After you reorder stops make sure to save changes.
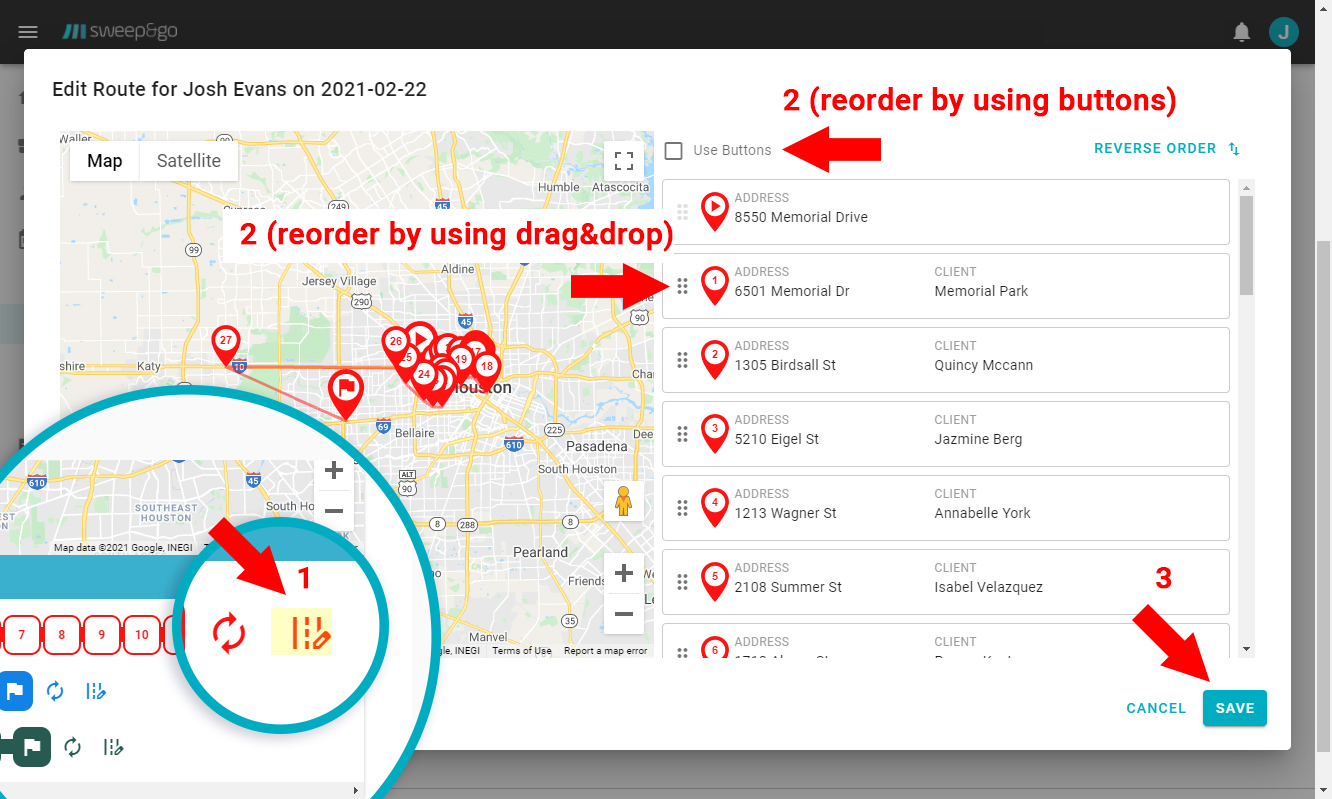
Reorder stops manually
If you need to reassign tech, change cleanup date or update schedule you may also do it within the route manager view.
You may go to the job list on the right and select tech and job you need to update. When you click on tech’s name, a list of her jobs will show.
After you click three dots next to each stop, a list with possible actions will open. For dispatched jobs you may choose to reassign tech, change cleanup date, skip the job, make permanent change to schedule or delete the job.
After you make any of those changes you should reoptimize affected route. For started and completed jobs it is only possible to change the schedule.
You may also select multiple jobs on the route manager and make temporary changes. You just need to enable multiselect above the map. It is not possible to make permanent changes for multiple jobs at the same time.
The route manager job list is shown by default but you may also hide it if you click on Hide List View on the top.
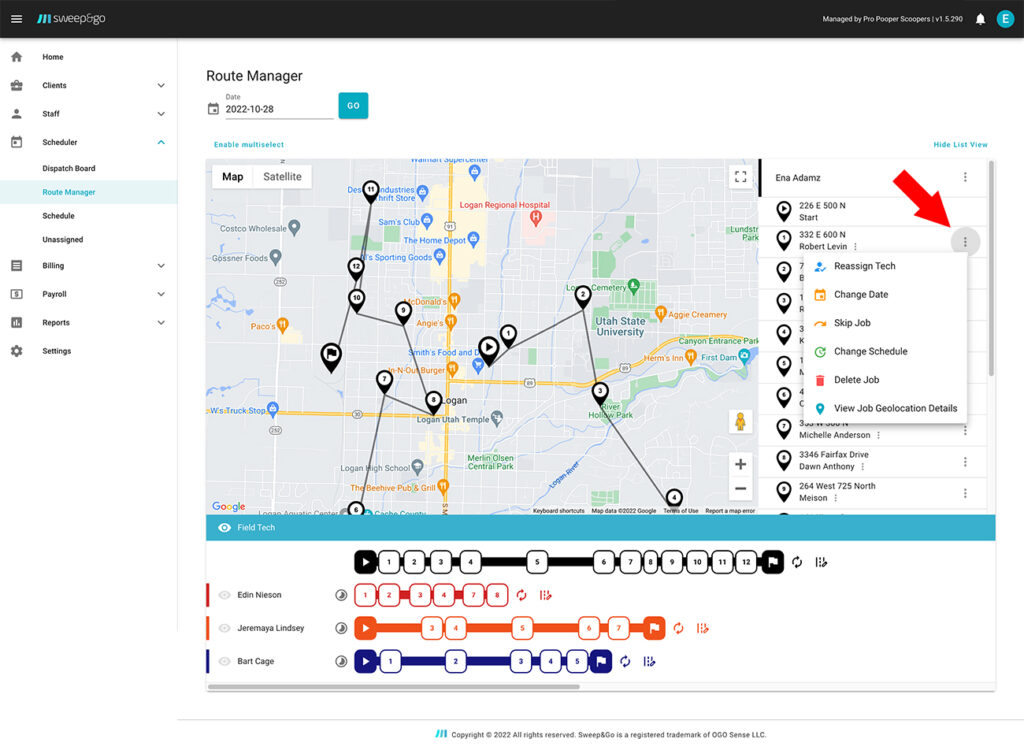
Job list with actions
Within the route manager you may also see staff breadcrumbs. It displays geolocations for most significant points such as start shift, start job, end jobs, start break, end break and end shift. To see job geolocation details click on the job on list view > View job geolocation details. You may also see all tech’s geolocations.
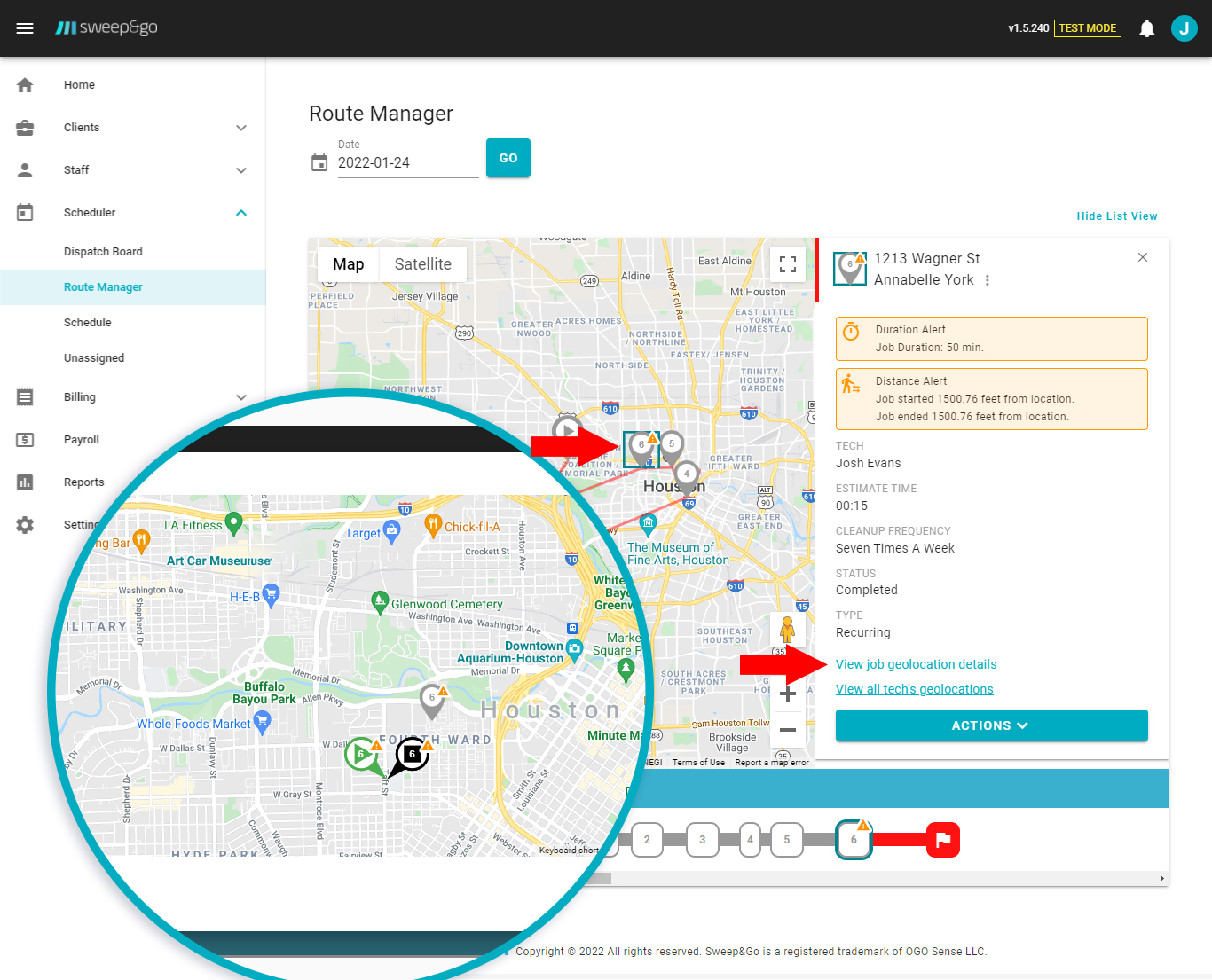
Staff breadcrumbs
You may set custom cleanup distance and cleanup duration tolerance alerts. The alarm would be displayed if a field tech started or completed a job outside the location radius or if a tech spent too much or too little time at a client location. To set those alerts please go to Employee Portal > Settings > Scheduler
The route manager also shows some basic metrics such as estimated vs. completed cleanup time, number of jobs and job completion percentage.
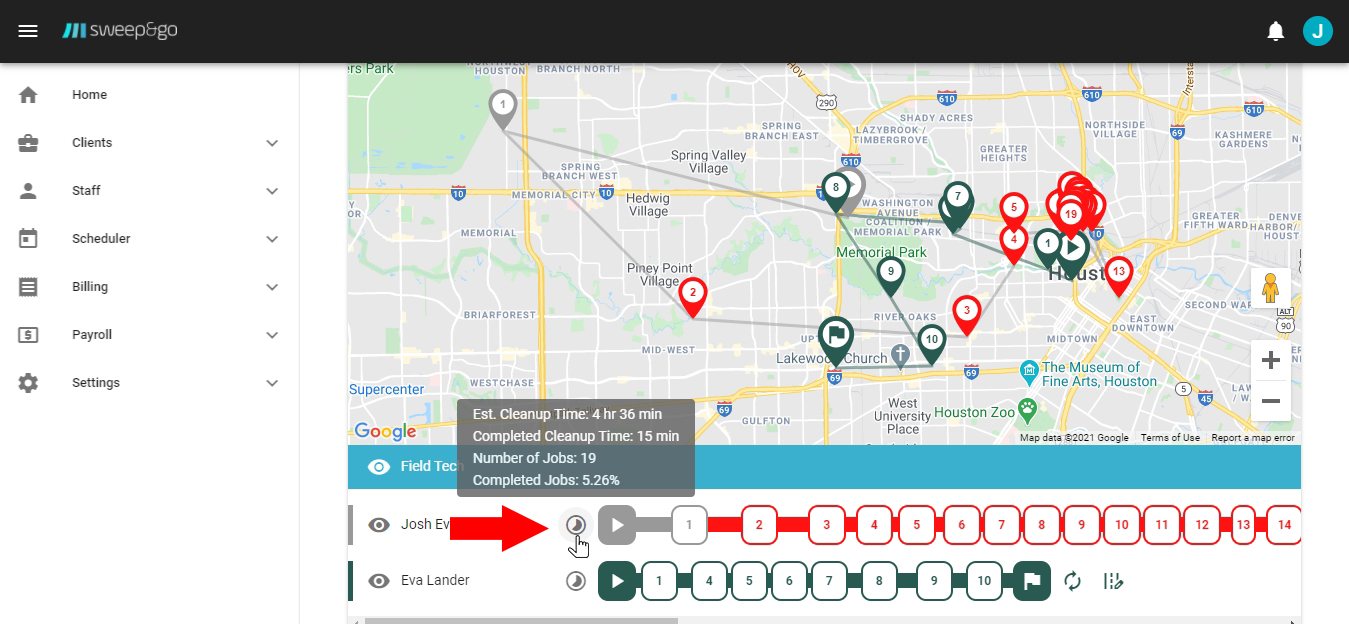
Basic metrics